4-B. REST APIを利用した事前設定#
Terminal System 2 v1.0.0
Menderを使用せず、REST APIで操作をする場合は、 3. プロビジョニング を行ったあと、以下を順に行ってください。
注釈
REST APIの詳細は API仕様書 をご確認ください。
(準備)設定用PCとTerminal Systemの接続#
設定用PCからTerminal Systemにアクセスするために、設定用PCとエッジコンピューターをLANケーブルで接続します。
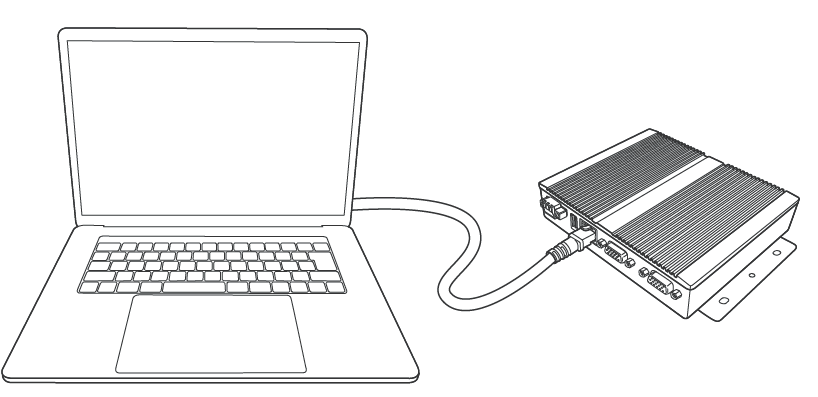
図 193 設定用PCとエッジコンピューターを接続する#
注釈
上の図ではエッジコンピューターと設定用PCを直接接続していますが、エッジコンピューターと設定用PCを同じローカルネットワークに接続するのでも構いません。
設定用PCからTerminal SystemのREST APIアクセスするには以下の情報を使用します。
ホスト名は
<Terminal Systemのコンピューター名>.local、または、IPアドレスを使用します。ポート番号は
8081を使用します。認証のためBasic認証を指定する必要があります。セットアップでは
adminユーザーの認証を使用します。
注釈
初期設定は以下のとおりです。
コンピューター名:
terminal-system
curlを使用する場合は以下のコマンドでアクセスができます。
$ export ADMIN_PASS=<Basic_authentication_password_for_admin_user>
$ export COMPUTER_NAME=terminal-system
$ export API_FQDN=$COMPUTER_NAME.local:8081
$ curl -sS -w '%{http_code}\n' -u admin:$ADMIN_PASS http://$API_FQDN/api/version
{
"version": "1.0.0"
}
200
REST APIの結果は標準出力に出力されます。出力は、APIのレスポンスボディーが出力され、続けて最後の行にHTTPステータスコードが表示されます。 呼び出すREST APIの種類によってはレスポンスボディーが無い場合があります。 HTTPステータスコードは200番台が成功、400、500番台は失敗になります。
1. コンピューター名を設定する#
コンピューター名を設定します。
$ curl -sS -w '%{http_code}\n' -u admin:$ADMIN_PASS -X PATCH -d '
{
"computer_name": "<new_computer_name>"
}' http://$API_FQDN/api/terminal_system/identification
注釈
分かりやすさのために、コンピューター名はintdashのエッジ名と同じにすることを推奨します。
以降の手順では、設定変更したコンピューター名でセットアップします。
export COMPUTER_NAME="<new_computer_name>"
export API_FQDN=$COMPUTER_NAME.local:8081
新しいコンピューター名でアクセスできることを確認します。
$ curl -sS -w '%{http_code}\n' -u admin:$ADMIN_PASS http://$API_FQDN/api/version
2. SSHログインの設定#
Terminal SystemにSSHでログインするための設定(ローカルネットワーク内からのアクセス用)を行います。
ローカルネットワークからのログイン用の設定#
ローカルネットワーク内のクライアントPCからTerminal SystemにSSHログインする場合、以下の準備が必要です。
クライアントPCのSSH公開鍵: Terminal SystemにSSHログインするためのクライアントPCを認証するSSH公開鍵 1
クライアントPCからTerminal Systemへログインするための設定します。
以下のcurlコマンドを実行してください。
$ curl -sS -w '%{http_code}\n' -u admin:$ADMIN_PASS -X PUT -F file=@$HOME/.ssh/id_rsa.pub http://$API_FQDN/api/login_users/admin/authorized_keys
$HOME/.ssh/id_rsa.pubクライアントPCの公開鍵が保存されたファイルのフルパス
- 1
クライアントPCのSSHキーペアを発行し、SSH公開鍵を得る方法は一般的な技術です。詳細については、SSHキーペア 作成などのキーワードを検索してご確認ください。
3. 拡張ストレージを初期化し、再度プロビジョニングする#
エッジコンピューターに拡張ストレージが備え付けられている場合は、拡張ストレージを初期化します。
重要
プロビジョニング前に拡張ストレージの初期化を行った場合は、この手順をスキップして、 4. ファームウェアを更新する に進んでください。
拡張ストレージの初期化手順 に従って、拡張ストレージを初期化します。
前の手順により、Terminal System 2の動作のために必要なデータが削除されるため、再度 プロビジョニング から SSHログインの設定 までを実施します。
4. ファームウェアを更新する#
必要に応じて、ファームウェアのアップデートを行います。
注意
周辺機器をセットアップするには、Terminal Systemが周辺機器を認識している必要があります。 使用する周辺機器を接続した状態で、セットアップを行ってください。
注意
周辺機器のファームウェアを更新する場合、計測を停止してください。
EDEGPLANT CAN-USB Interface、ANALOG-USB Interface#
EDEGPLANT CAN-USB Interface、ANALOG-USB Interfaceを利用する場合、これらのファームウェアを最新のものにアップデートします。
ソフトウェアの提供元から、アップデート用ファイル
apt-usbtrx-updater_<アップデーターのバージョン>を入手し、作業PCに保存します。以下のコマンドを実行してファームウェアを更新します。
$ curl -sS -w '%{http_code}\n' -u admin:$ADMIN_PASS -X POST -F file=@/path/to/artifact http://$API_FQDN/api/terminal_system/upgrade_with_file
ディスプレイデバイス#
ディスプレイデバイスを利用する場合、ディスプレイデバイスのファームウェアを最新のものにアップデートします。
ソフトウェアの提供元から、アップデート用ファイル
terminal-display-updater_<バージョン>を入手し、作業PCに保存します。以下のコマンドを実行してファームウェアを更新します。
$ curl -sS -w '%{http_code}\n' -u admin:$ADMIN_PASS -X POST -F file=@/path/to/artifact http://$API_FQDN/api/terminal_system/upgrade_with_file
EDGEPLANT T1#
EDGEPLANT T1を利用する場合、以下のセットアップを行います。
電源制御MCU#
EDGEPLANT T1の電源制御MCUのファームウェアを最新のものにアップデートします。
ソフトウェアの提供元から、アップデート用ファイル
edgeplant-t1-powermanage-updater_<アップデーターのバージョン>を入手し、作業PCに保存します。以下のコマンドを実行してファームウェアを更新します。
$ curl -sS -w '%{http_code}\n' -u admin:$ADMIN_PASS -X POST -F file=@/path/to/artifact http://$API_FQDN/api/terminal_system/upgrade_with_file
5. intdashサーバーへの接続とデータ送受信のための設定#
以上でプロビジョニングと事前セットアップは終了です。 intdashを使用するために必要な設定を行ってください。