クイックスタート ― Menderを使って設定する#
Terminal System 2 v1.0.0
本章では、 Mender を利用してTerminal Systemの基本的な設定を行い、intdashサーバーへのデータ送信を開始する方法を紹介します。
重要
以下の手順ではMenderのConfigurationタブを使用するため、MenderにConfigureアドオンが必要です。 Configureアドオンを導入していない場合や、Menderを使用しない場合は、 クイックスタート ― REST APIを使って設定する を参照してください。
注釈
Menderは、遠隔デバイスに対してインターネットを通じてソフトウェアをデプロイするNorthern.tech社のサービスです。
Menderを使用することにより、ウェブアプリケーションを使って遠隔からTerminal Systemの操作をすることができます。また、複数のTerminal Systemに対して、同時に同じ操作を実行することができます。
Terminal SystemとMenderの関係については、 Menderとの関係性 を参照してください。
なお、一部の操作には、Menderのアドオンが必要です。
操作 |
必要なMenderアドオン |
本クイックスタートでの実行 |
|---|---|---|
設定の確認や変更 |
Configure |
あり |
アラート(ログ)の確認 |
Monitor |
なし |
リモートターミナルでのコマンド実行 |
Troubleshoot |
なし |
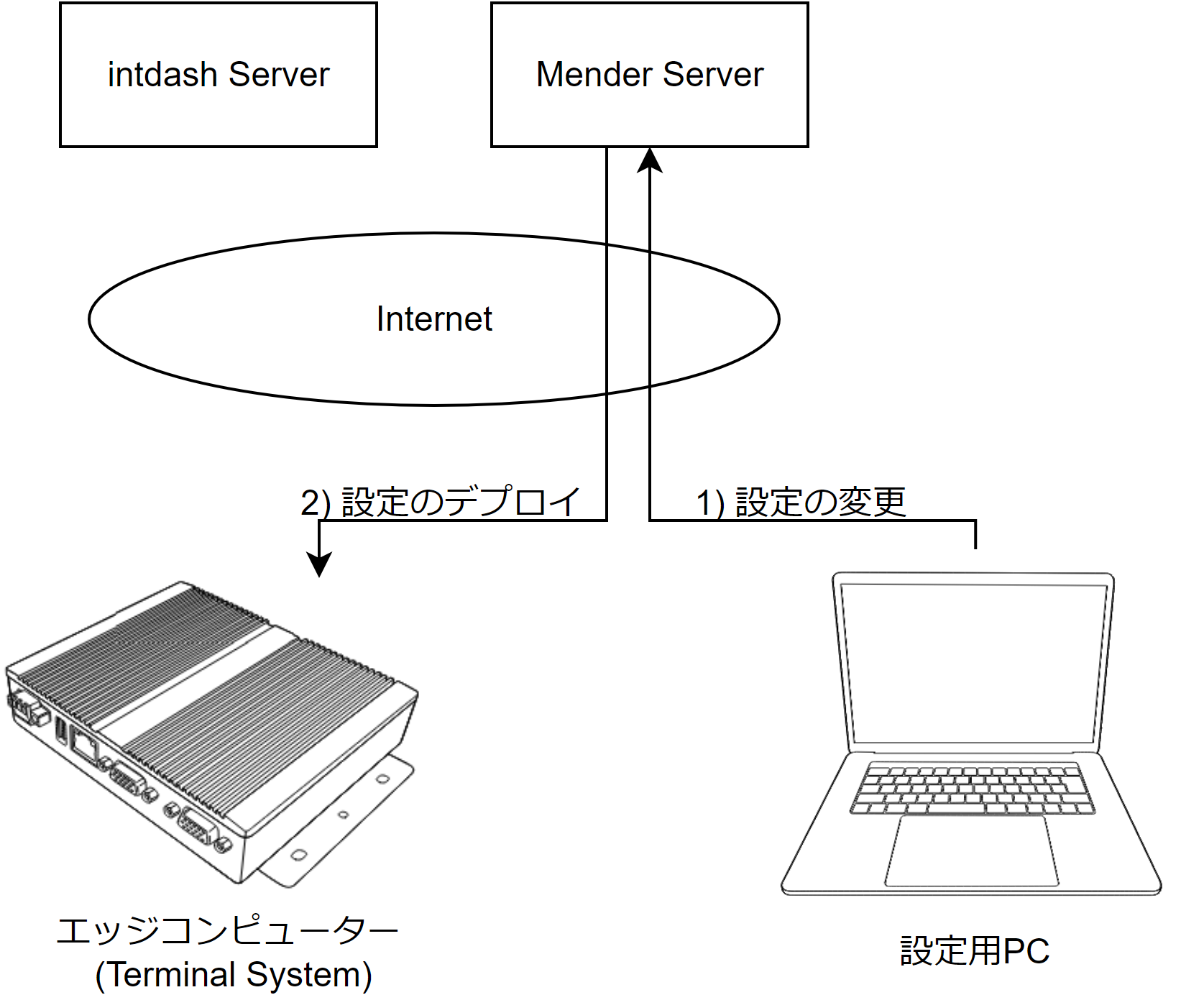
図 109 Menderによる設定#
準備するもの#
以下を用意してください。
Terminal System OS 2が インストール されたエッジコンピューター
Terminal System用にセットアップ されたMenderサーバーのURLとユーザーアカウント
intdashサーバーのURL
intdashのプロジェクトUUID(使用するプロジェクトが決まっている場合のみ)
エッジのUUID(このTerminal Systemに割り当てるエッジアカウントのUUID)
クライアントシークレット(上記エッジアカウントのクライアントシークレット)
電源をオンにする#
エッジコンピューターとMenderサーバー間で疎通可能なネットワーク環境を整えます。 通常は、インターネットアクセスが可能なネットワークに接続されたLANケーブルをエッジコンピューターに接続します。
エッジコンピューターの電源をオンにします。
接続先とプロジェクトを設定する#
Mender Web UIを使って、Terminal Systemに設定を書き込みます。
Mender Web UIにログインします。
画面左の[DEVICES]をクリックします。
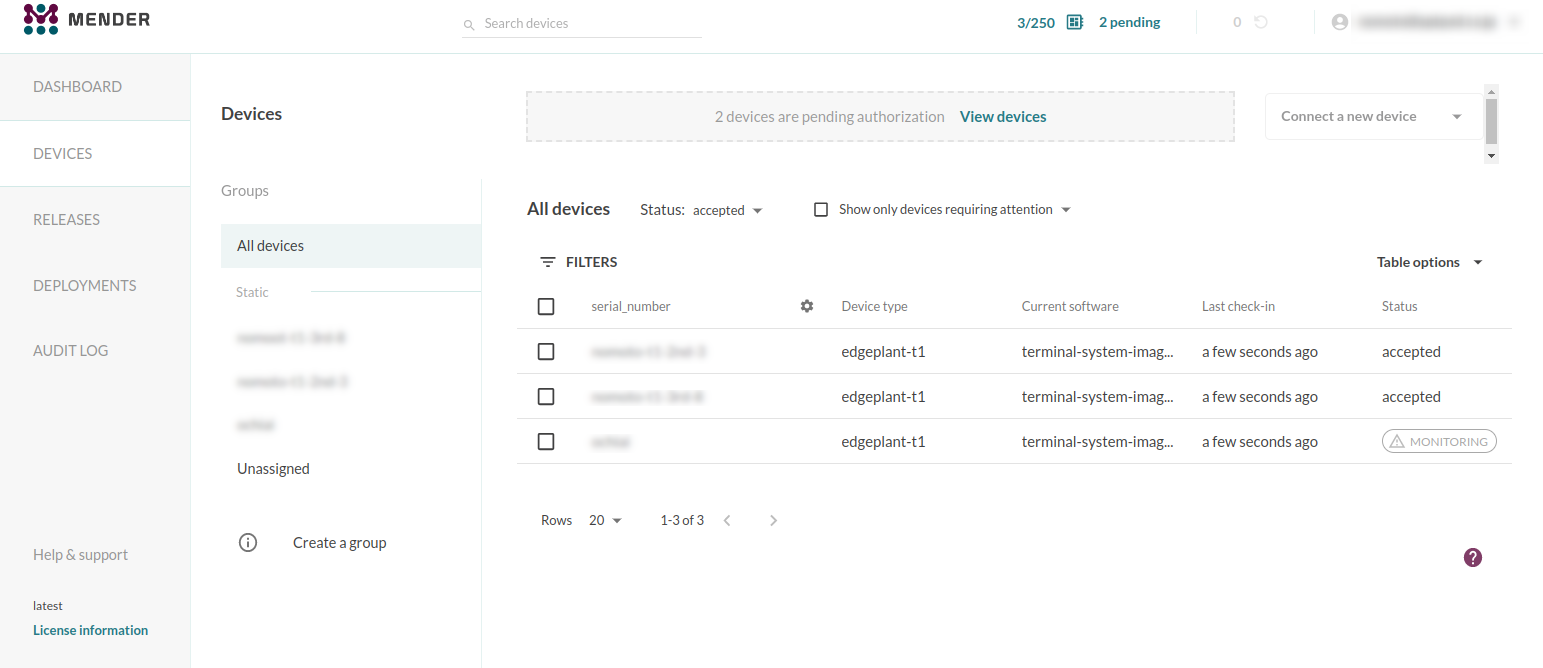
図 110 Devices画面#
設定したいTerminal Systemデバイスをクリックします。
注釈
Terminal SystemのエッジコンピューターとしてEDGEPLANT T1を使用している場合、シリアルナンバー(底面パネルに記載された文字列)が
serial_number列に表示されます。
[Configuration]タブを開き、[EDIT]をクリックします。
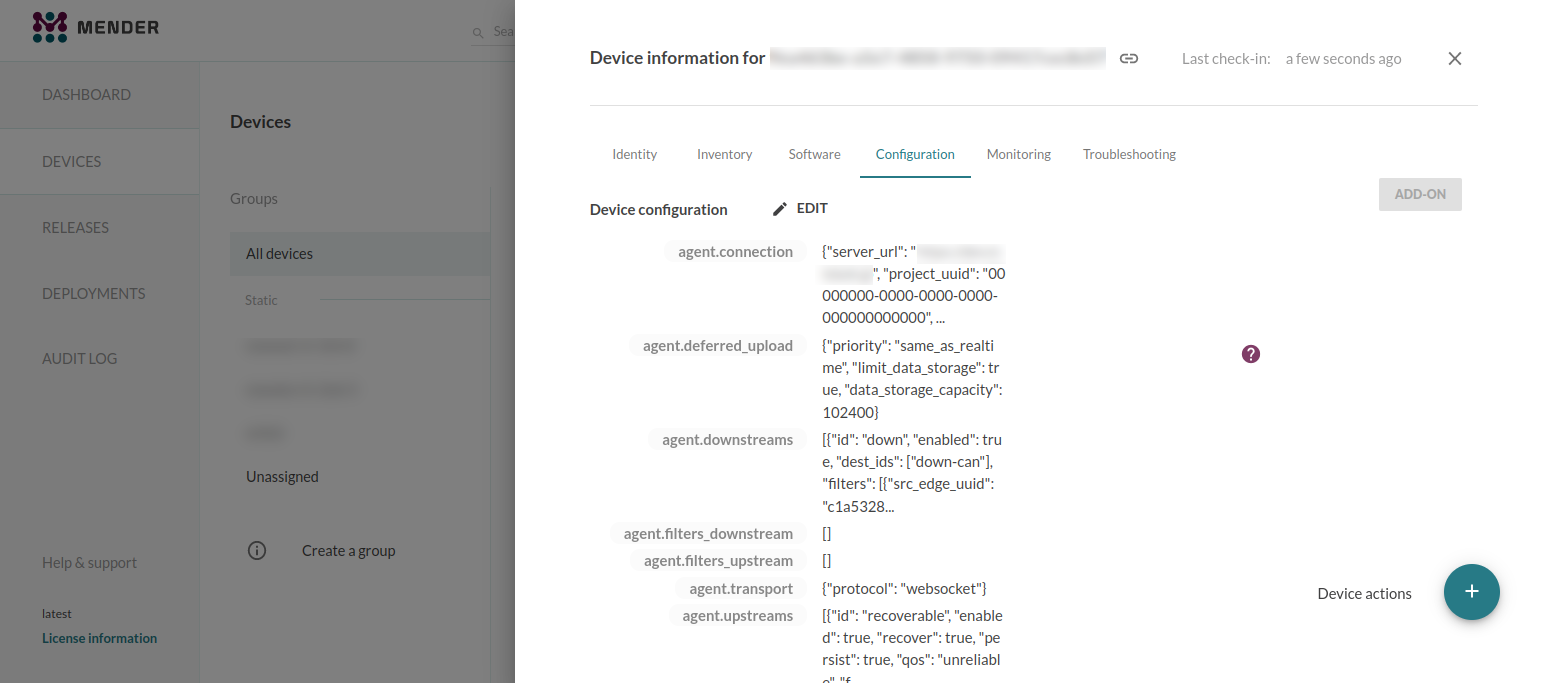
図 111 Configurationタブ#

図 112 EDITボタン#
必要な情報をJSON形式で入力します。
agent.connectionに、以下のような値を入力してください。{ "server_url": "https://example.intdash.jp", "project_uuid": "00000000-0000-0000-0000-000000000000", "edge_uuid": "f90f2b42-66a5-4a57-8e99-468c36ebb6f2", "client_secret": "sEh9ZHPoKX8QYU...iBn5fneFM" }
server_urlintdashサーバーURLproject_uuid使用するプロジェクトが決まっている場合は、プロジェクトのUUIDを指定します。プロジェクトが決まっていない場合は、この行は削除してください(この場合、Global Projectが指定されます)。使用するプロジェクトは後で変更することができます。 使用するプロジェクトの設定 を参照してください。edge_uuidエッジのUUID(このTerminal Systemに割り当てるエッジアカウントのUUID)client_secretクライアントシークレット(上記エッジアカウントのクライアントシークレット)
[SAVE AND APPLY TO DEVICE]をクリックし、デバイスに設定情報を送信します。
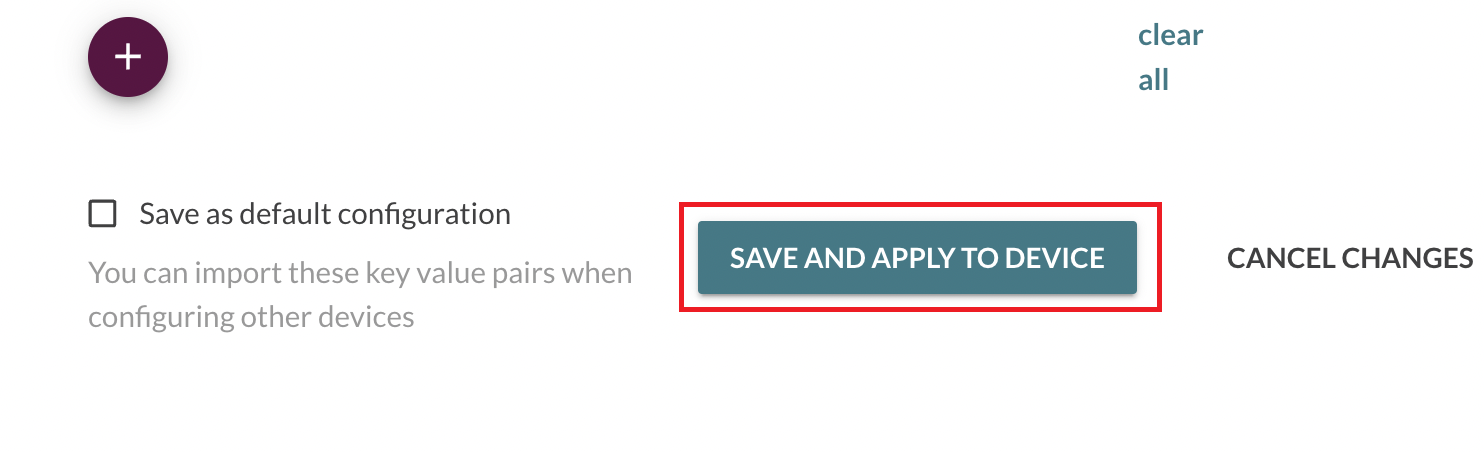
図 113 SAVE AND APPLY TO DEVICEボタン#
設定更新日時が新しくなっていることを確認します。

図 114 設定更新日時#
重要
ステータスが「Pending」のまま更新されない場合は、 トラブルシューティング を参照してください。
データの送信を開始する#
デフォルトの状態では、Terminal System自体の情報(インベントリー情報)をリアルタイムデータとしてintdashサーバーに送信する設定が作成済みですので、センサーやカメラが接続されていなくても、すぐにデータの送信を開始し、疎通確認をすることができます。
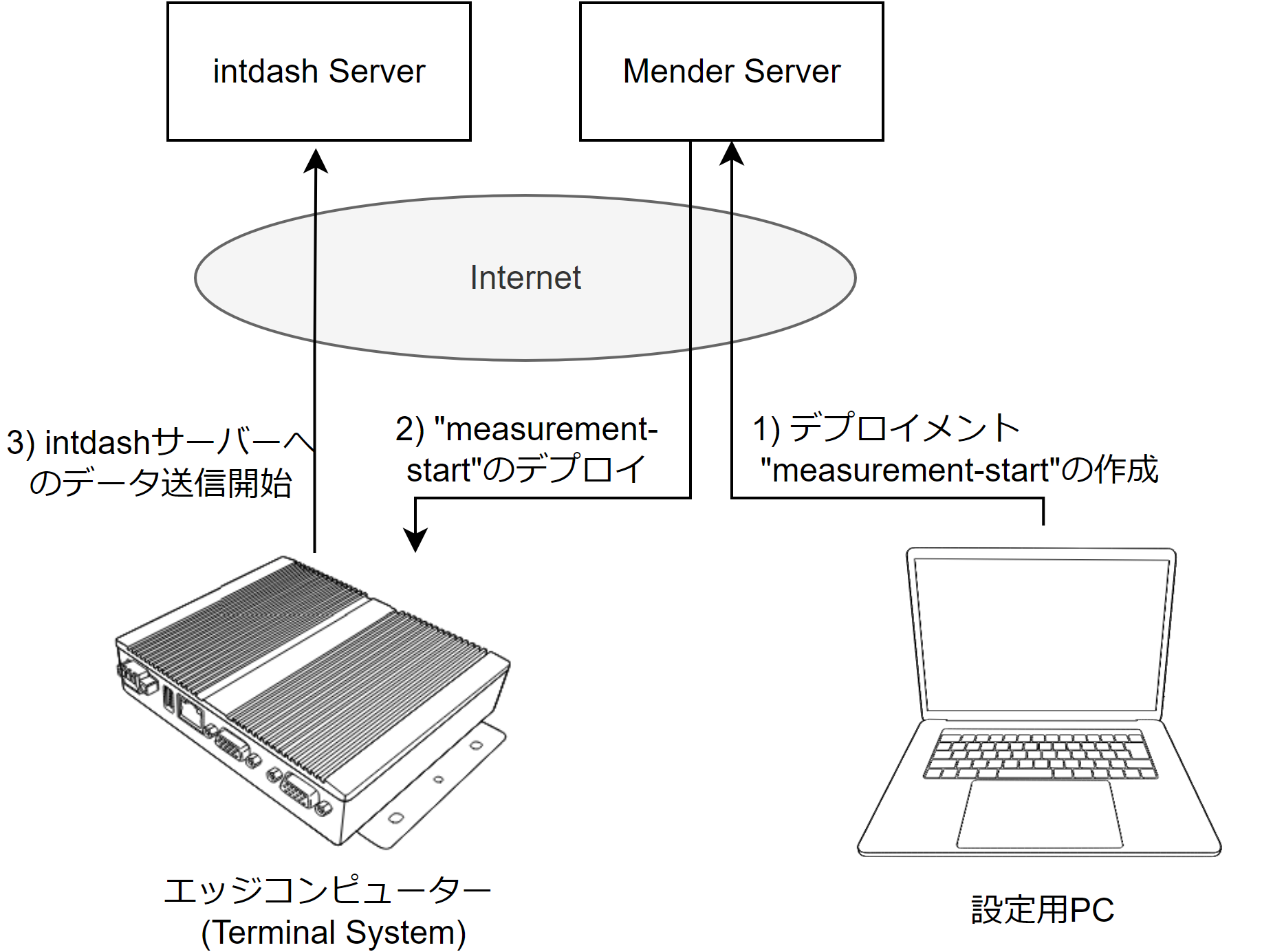
図 115 Menderによる計測開始操作#
注釈
デフォルトの状態では、Terminal Systemのインベントリー情報を送信するためのデバイスコネクター設定、デバイスコネクターIPC設定、アップストリーム設定が作成済みです。
この設定では、まず、デバイスコネクターサービス Device Inventory によりTerminal Systemの状態についての情報が収集され、それが、 device-inventory というIDを持つデバイコネクターIPCに送られます。
そのデータはintdash Edge Agent 2により default-upstream というIDを持つストリームに送られ、intdashサーバーに送信されます。
(intdash Edge Agent 2については、 intdash Edge Agent 2 デベロッパーガイド を参照してください。)
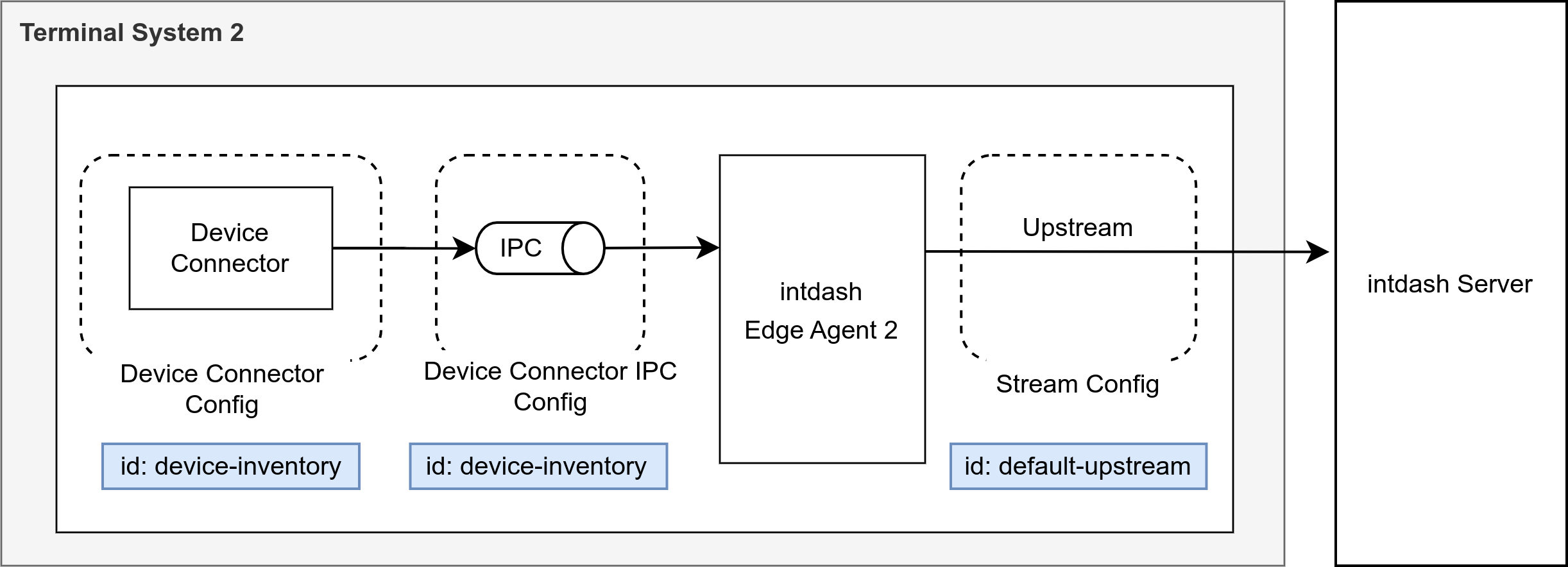
図 116 デフォルトのデバイスコネクター、デバイスコネクターIPC、ストリームの設定#
Mender Web UIで、Terminal SystemデバイスのDevice information画面を開きます。
右下の
Device actionsにマウスポインターを合わせ、[Create deployment for this device]をクリックします。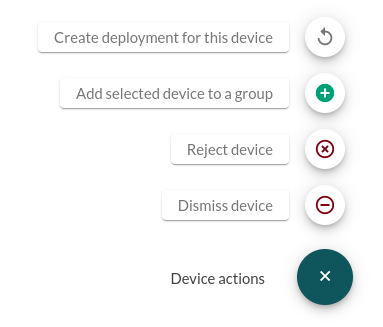
図 117 Create deployment for this device#
[Select a Release to deploy]から
measurement-start(データの送受信を開始するスクリプト)を選択します。注釈
intdashでは、センサーやカメラ等でデータを取得し記録することを計測(measurement)と呼びます。
重要
リリースは、Terminal System OSのバージョン毎に用意されます。 エッジコンピューターにインストールされているTerminal System OSのバージョンと一致するバージョン番号のリリースを使用してください。
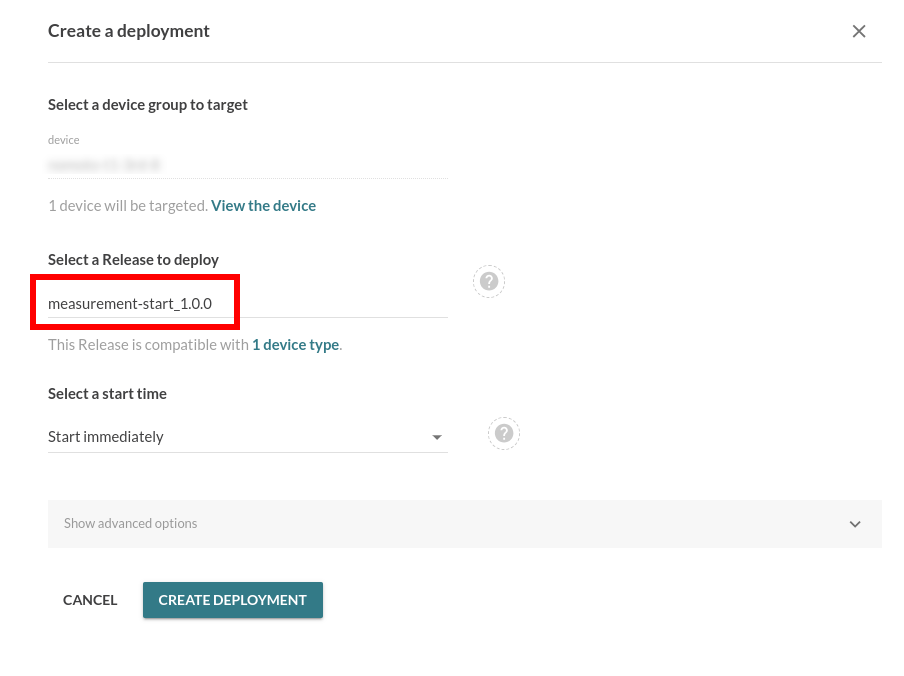
図 118 Create a deployment画面#
[Show advanced options]をクリックして展開し、[Force update]を有効にします。
注意
各種操作を行うリリースをデプロイする場合は、Force updateを有効にしてください。 デバイスにインストール済みのリリースをForce update無効でデプロイすると、インストールがスキップされます。
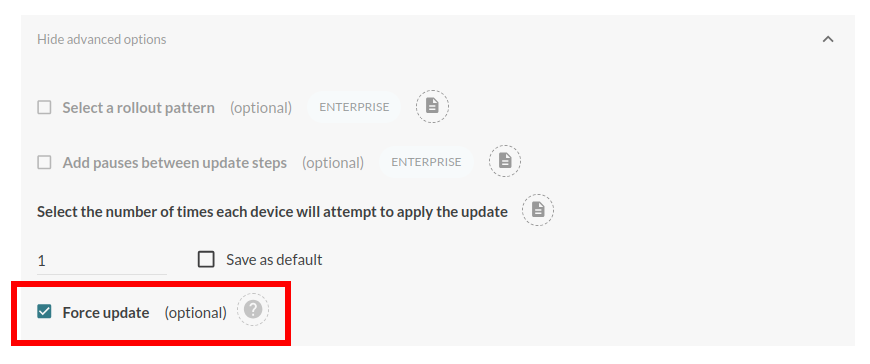
図 119 Force updateを有効にする#
[CREATE DEPLOYMENT]をクリックします。
これにより、
measurement-startがキューに入り、Deployments画面が表示されます。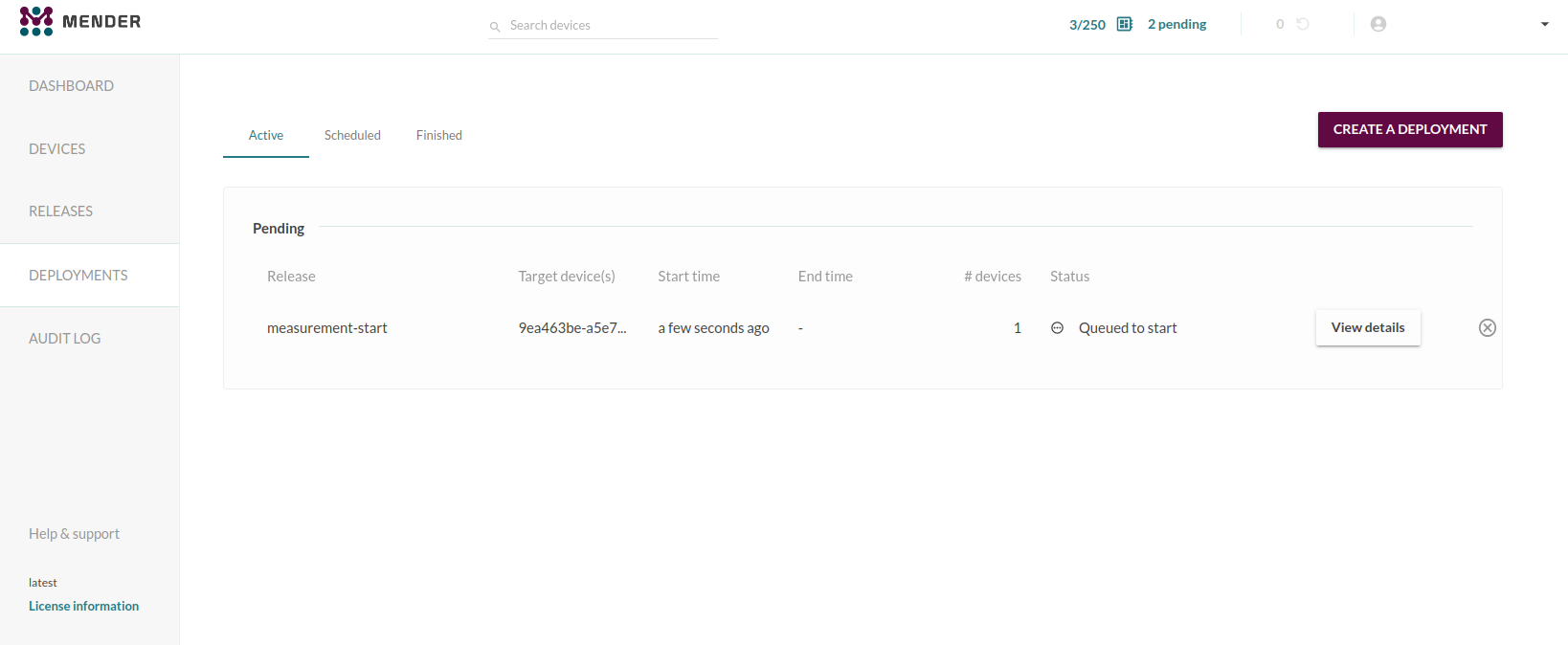
図 120 Deployments画面#
数秒待つとTerminal Systemへのデプロイが行われます。[View details]をクリックして、デプロイが成功していることを確認します。
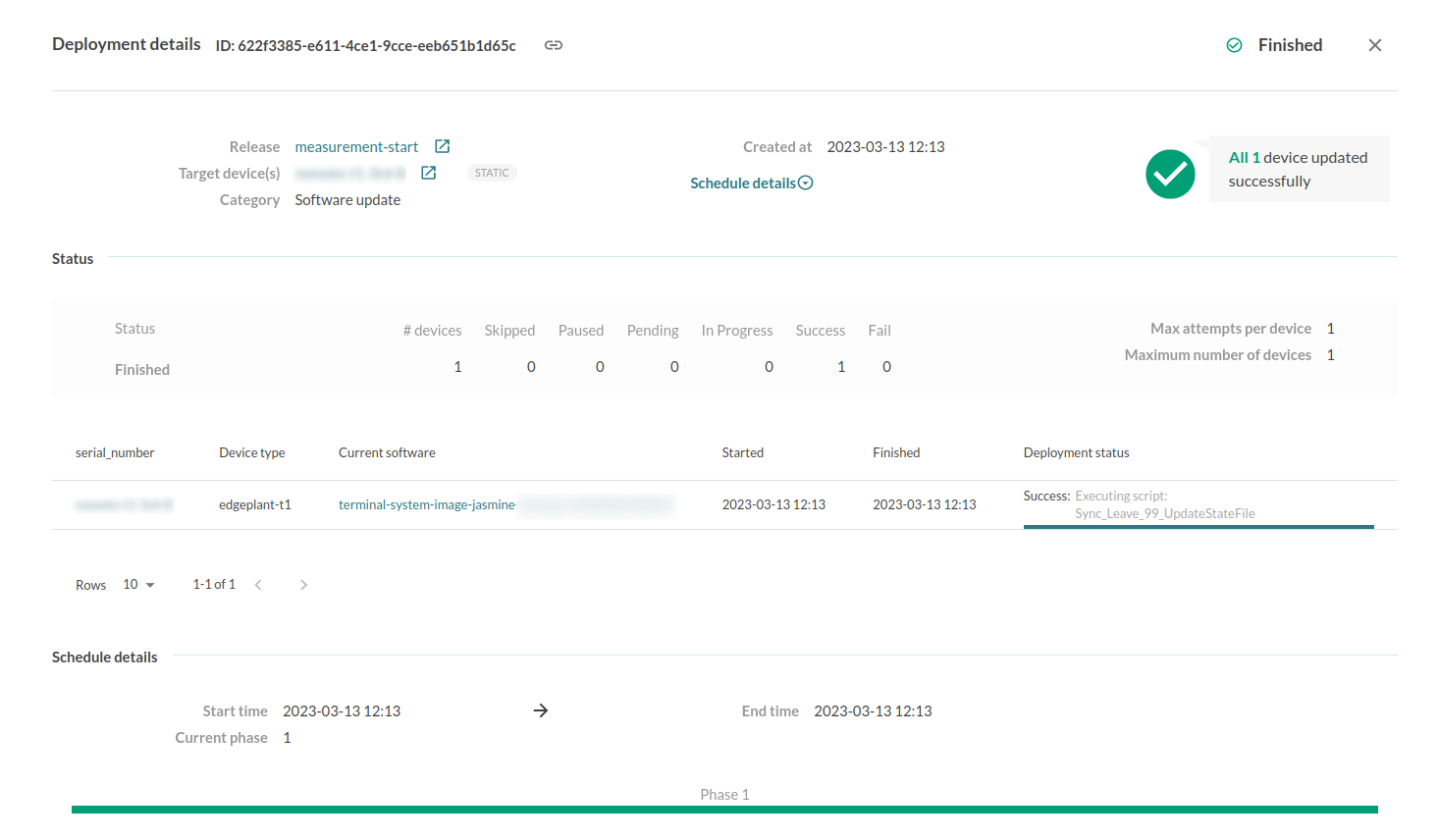
図 121 Deployment details画面#
データ送信を確認する#
Edge Finderを開いて、intdashサーバーにリアルタイムデータが送信されていることを確認します。
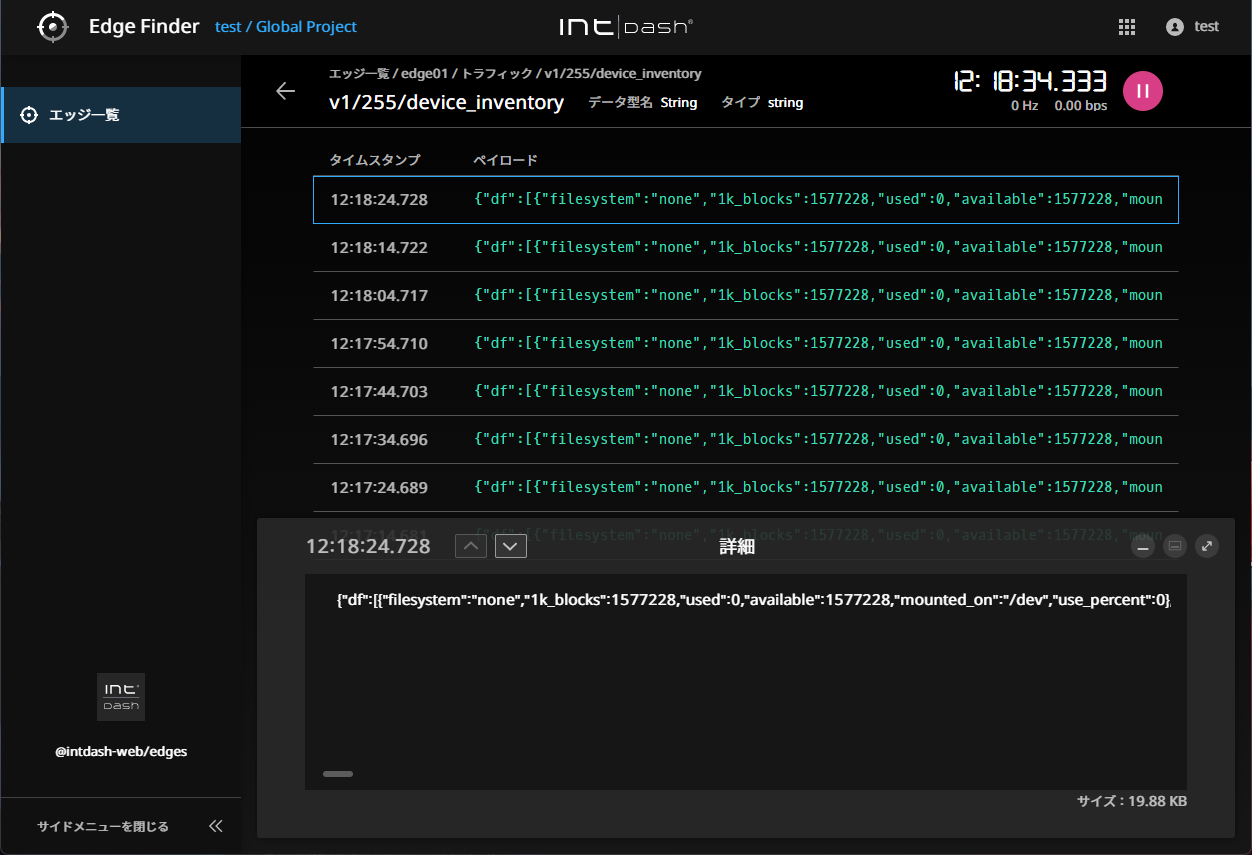
図 122 Edge Finderで確認#
この設定では、データ型名 String 、データ名 v1/255/device_inventory としてJSON形式のデータが送信されます。
送信されるデータの詳細については、 Device Inventory を参照してください。
計測を停止するには、 データの送信を開始する と同様の手順で measurement-stop をデプロイしてください。
以上で、クイックスタートの手順は完了です。
本章ではまずTerminal Systemの接続先(intdashサーバー)を設定しました。 他の設定項目を変更する場合も、MenderのConfiguration画面で同様に行うことができます。
また、計測の開始と終了の操作を行いました。 再起動、Terminal System内の計測の削除、アップデートなどの操作は、同様にデプロイメントの機能を使って行います。
ここではデフォルトの設定を使用したため設定手順を省略しましたが、データ送信のためにはストリームの設定、デバイスコネクターIPCの設定、デバイスコネクターの設定が必要です。 詳細については、 データ送信の設定(アップストリーム) 、 データ受信の設定(ダウンストリーム) を参照してください。