データ受信の設定(ダウンストリーム)#
Terminal System 2 v1.0.0
intdashサーバーからデータを受信する(ダウンストリームする)ためには、以下の設定を行います。
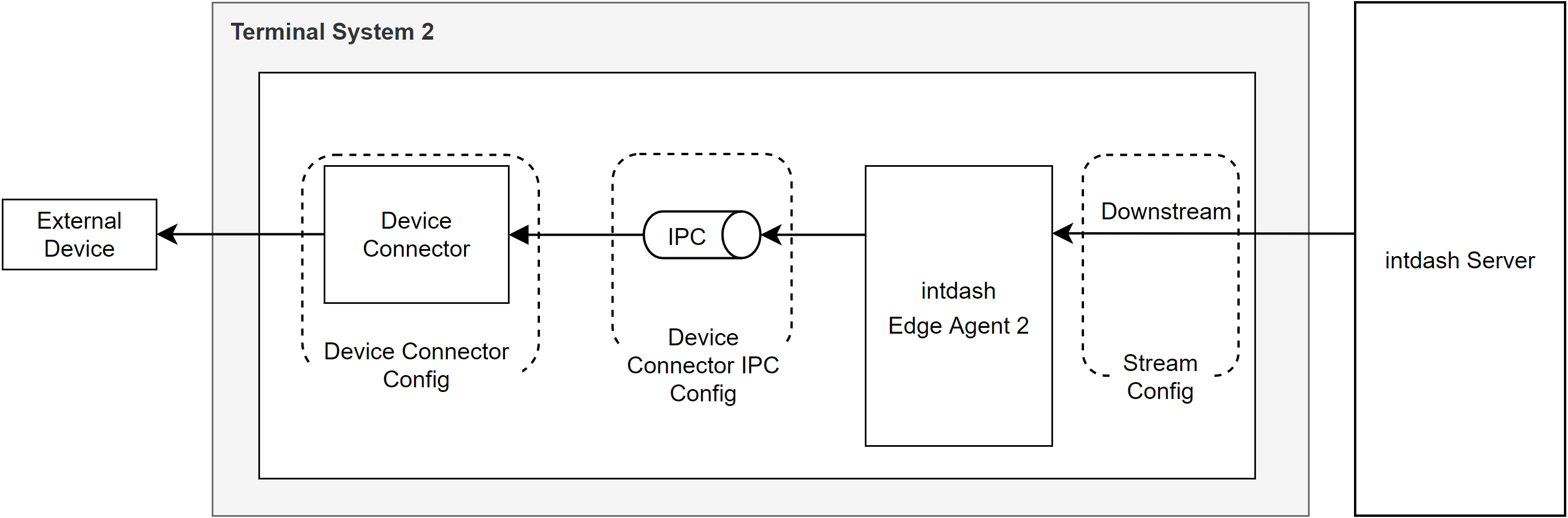
図 140 ダウンストリームに必要な設定#
- ストリーム(ダウンストリーム)設定
intdash Terminal Systemがintdashサーバーからリアルタイムデータを受信する経路を設定します。
- デバイスコネクターIPC設定
intdash Edge Agent 2とデバイスコネクター間のIPC(プロセス間通信 Inter-Process Communication)について設定をします。
- デバイスコネクター設定
デバイスコネクターを使って外部デバイスにデータを渡すための設定をします。
注釈
ストリーム設定とデバイコネクターIPC設定は、実際にはTerminal Systemに含まれるintdash Edge Agent 2の設定です。設定項目は intdash Edge Agent 2 のものと同じです。
以下の手順で設定してください。
重要
以下の手順ではMenderのConfigurationタブを使用するため、MenderにConfigureアドオンが必要です。 Configureアドオンを導入していない場合、Mender経由ではなく、ローカルネットワーク内からREST APIを使って設定してください。
1. デバイスコネクターIPCを設定する#
Mender Web UIで、画面左の[DEVICES]をクリックし、リストの中から設定したいデバイスをクリックします。
[Configuration]タブを開き、[EDIT]をクリックします。
agent.device_connectors_downstreamで、ダウンストリーム用のデバイスコネクターIPC設定を作成します。例: 1つのダウンストリーム用のデバイスコネクターIPCを作成する設定
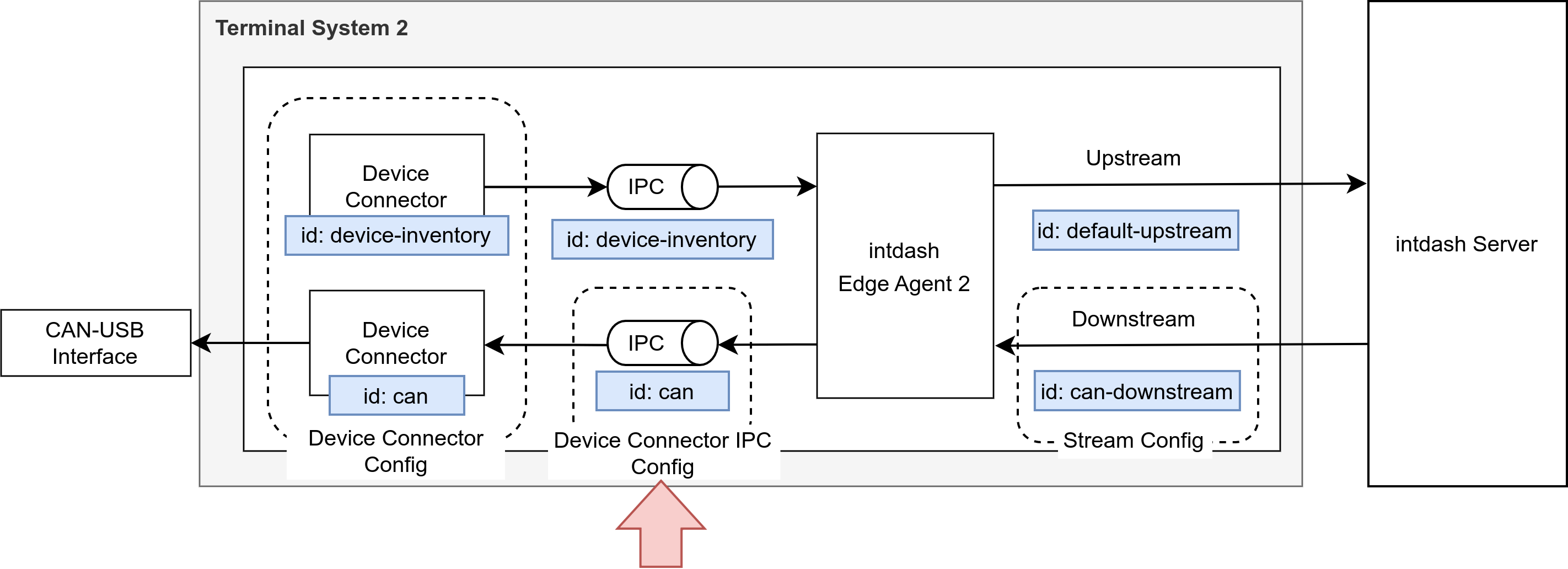
図 141 デバイスコネクターIPC設定例(この図ではアップストリーム用デバイスコネクター
device-inventoryも併せて記載しています)#[ { "id": "can", "enabled": true, "format": "iscp-v2-compat" } ]
設定値の詳細については、 agent.device_connectors_downstream を参照してください。
2. ストリームを設定する#
agent.downstreamsで、ダウンストリームについて設定します。例: エッジ
568ff243-d200-43c4-9942-473c08ccfac1から送信された、can_frameタイプ、かつデータ名称v1/1/00000001のデータをダウンストリームし、ダウンストリーム用のデバイスコネクターIPCcanに送信します。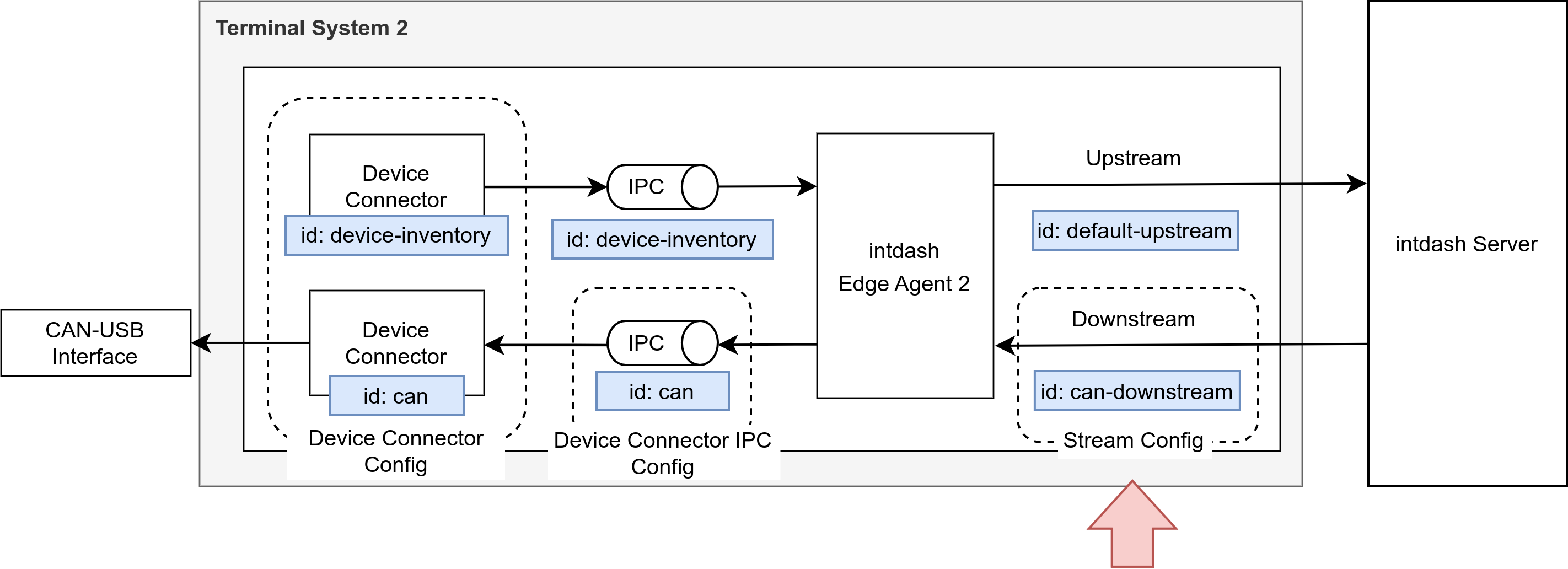
図 142 ダウンストリームの設定例#
[ { "id": "can-downstream", "dest_ids": [ "can" ], "filters": [ { "src_edge_uuid": "568ff243-d200-43c4-9942-473c08ccfac1", "data_filters": [ { "type": "can_frame", "name": "v1/1/00000001" } ] } ] } ]
設定値の詳細については、 agent.downstreams を参照してください。
3. デバイスコネクターを設定する#
device_connectorsでデバイスコネクター設定を作成します。使用するデバイスコネクターの種類(デバイスコネクターサービスのservice_id)を
service_idで指定し、そのパラメーターをservice_substitutionsで指定します。 デバイスコネクターの種類については、 デバイスコネクターサービス一覧 を参照してください。注意
デバイスコネクター設定を作成するためには、Terminal Systemがデバイスを認識している必要があります。 デバイスを接続した状態で、デバイスコネクター設定を行ってください。
注意
計測中はデバイスコネクター設定を変更できません。計測を終了してから、デバイスコネクター設定を行ってください。
例: 2つのデバイスコネクターを作成する設定
Device Inventory 用のデバイスコネクターからのデータをアップストリーム用のデバイスコネクターIPC
device-inventoryに送るCAN-USB Interface (Downstream) 用デバイスコネクターで、デバイスコネクターIPC
canからデータを受け取る
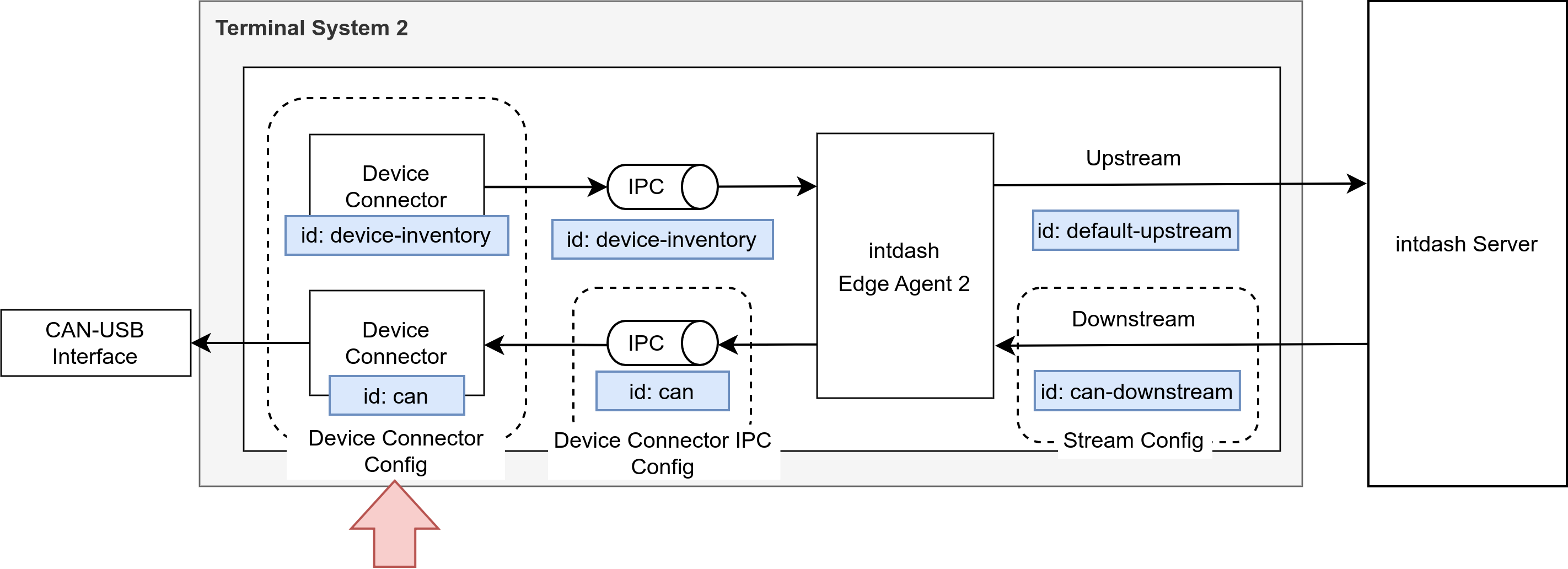
図 143 デバイスコネクター設定例#
デバイスコネクターの設定にはアップストリーム用とダウンストリーム用の両方を記載します。 そのため、ここではアップストリーム用デバイスコネクター
device-inventoryも併せて記載しています。 アップストリーム用デバイスコネクターIPCおよびアップストリームの設定 は別途行われているものとします。[ { "id": "device-inventory", "upstream_ipc_ids": [ "device-inventory" ], "downstream_ipc_ids": [], "service_id": "Device Inventory", "service_substitutions": [] }, { "id": "can", "upstream_ipc_ids": [], "downstream_ipc_ids": [ "can" ], "service_id": "CAN-USB Interface (Downstream)", "service_substitutions": [ "DC_DEVICE_PATH=/dev/apt-usb/by-id/usb-aptpod__Inc._EP1-CH02A_00000.EXAMPLE-if00", "DC_LISTENONLY=0" ] } ]
注意
DC_DEVICE_PATHは使用するデバイスに合わせて変更してください。 指定可能なデバイスパスは、 Inventory画面の device_connector_services で確認することができます。設定値の詳細については、 device_connectors を参照してください。
[SAVE AND APPLY TO DEVICE]をクリックし、デバイスに設定情報を送信します。
設定更新日時が新しくなっていることを確認します。

図 144 設定更新日時#
重要
ステータスがPendingのまま更新されない場合は、 トラブルシューティング を参照してください。