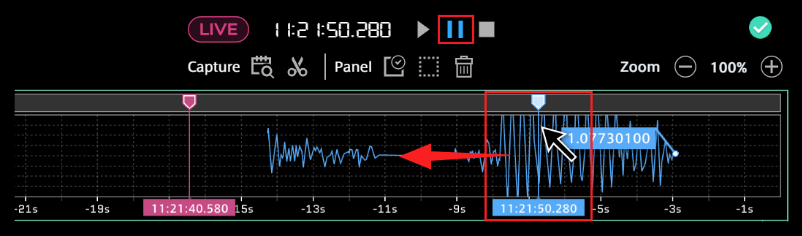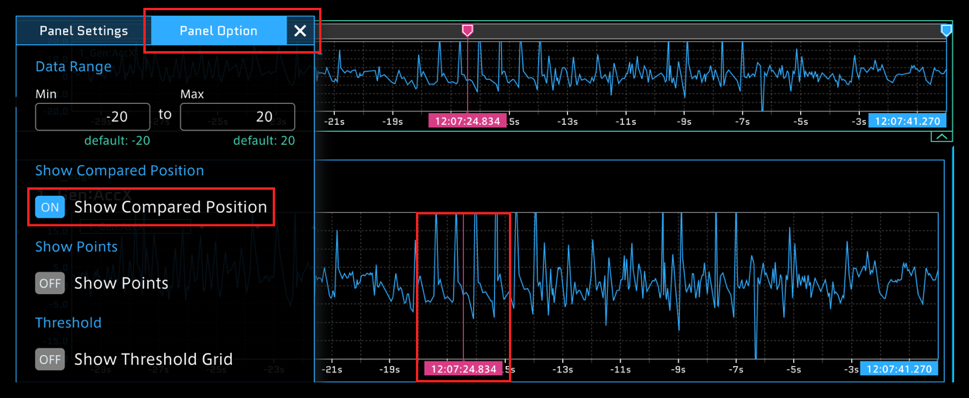8. タイムラインで操作する#
タイムラインには、主軸となるデータを配置します。表示される計測データはライングラフとして表示されます。

表示の時間範囲は、リアルタイムでは設定した時間範囲、過去データ表示ではStored Data全体の時間範囲になります。
8.1. タイムラインへのデータバインド#
Bind Data項目の[Add New Data]を選択し、バインドする計測データを設定します。
※Line Graphと同様、複数の計測データをバインドすることも可能です。
※データバインドの方法はパネルと同じになります。詳細方法は データバインド を参照してください。
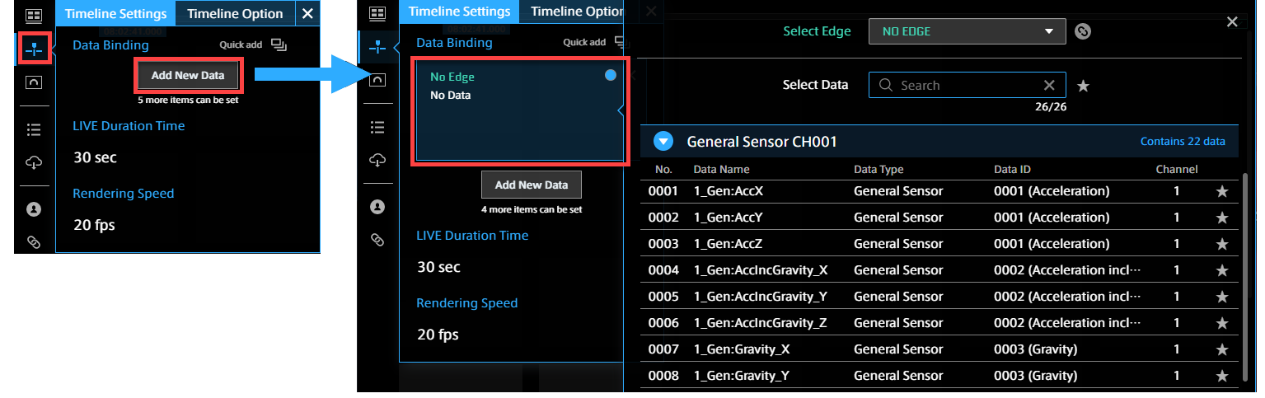
Live Duration Timeにはリアルタイム表示におけるタイムライン表示時間範囲を設定します。
8.1.1. Timeline Settings#
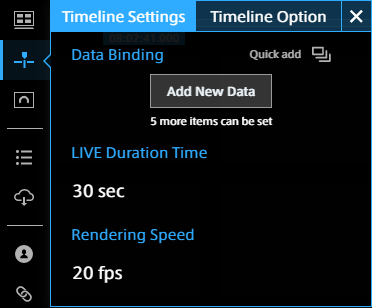
設定項目 |
必須/任意 |
設定内容 |
|---|---|---|
Live Duration Time |
必須 |
Live計測の場合、Timelineで表示する時間範囲。例えば「30sec」を設定した場合、現在時刻から30秒内のデータが確認できます。デフォルト値は30秒。 |
Rendering Speed |
必須 |
タイムライン内に描画する間隔の変更ができます。小さくすることでPCへの負荷を抑えることが期待できます。 |
8.1.2. Timeline Option#
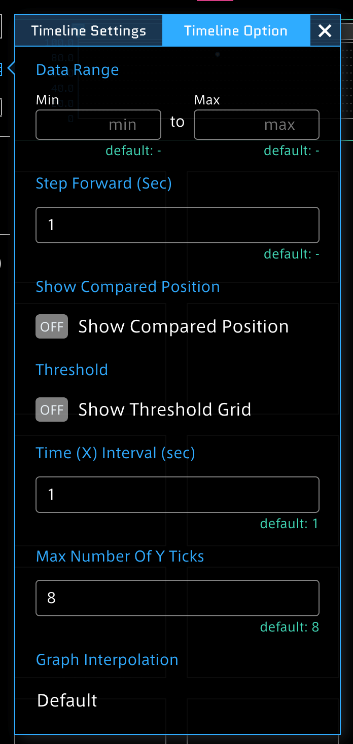
設定項目 |
必須/任意 |
設定内容 |
|---|---|---|
Data Range |
任意 |
縦軸の最大値と最小値の設定ができます。(5個まで設定可能) |
Step Forward(Sec) |
任意 |
CurrentPositionのコマ送り幅の設定ができます。 |
Show ComparedPosition |
任意 |
ON: ComparedPosition(比較位置)を表示します。 OFF: ComparedPositionを非表示にします。 |
Threshold |
任意 |
ON: Dataに設定している閾値の線を表示します。 OFF: 閾値の線を非表示にします。 |
Time(X)Interval(sec) |
任意 |
横軸の間隔値の設定ができます。 |
Max Number of Y Ticks |
任意 |
縦軸の間隔値の設定ができます。 |
Graph Interpolation |
任意 |
グラフの形状が設定できます。 Default: 丸みを帯びた線グラフ Step: 階段状のグラフ |
8.2. カーソル操作#
タイムラインには2つの時間:Current PositionとCompared Positionを示すカーソルを表示し、操作できます。
8.2.1. Current Position#
リアルタイム表示においては現時刻、過去データストリーム再生においては再生時刻を示します。
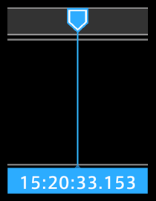
8.2.1.1. 方法1: Current Positionをドラッグする#

8.2.1.2. 方法2: タイムラインのヘッダー部分を選択#
タイムラインのヘッダー部分を選択することで、カーソルがその位置へ移動可能です。

8.2.1.3. 方法3: タイムラインコントロール#
タイムラインコントロールにある[Backwards]![]() 、[Forwards]
、[Forwards]![]() を選択すると巻き戻し/早送りができます。
を選択すると巻き戻し/早送りができます。
カーソル移動幅は、[Timeline Options]>[Step Forward]にて設定されている値となります。
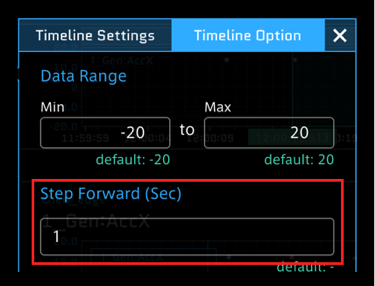
8.2.1.4. 方法4: パソコンのキーボードの[←]キー/[→]キー操作#
[←]キーを押下して巻き戻し、[→]キー押下して早送りができます。キーを押下している間、操作がずっと実行されます。
8.2.2. Compared Position#
Compared Positionは、Current Positionに対して比較する時刻を示し、Current Positionとの差分値などを表示できます。
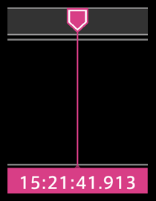
Compared Positionを表示させるには、ファンクションメニューのTimeline Settingsを選択、Timeline Optionタブ/Show Compare PositionをOFFからONに変更します。
Current Positionと同様にドラッグ&ドロップにてカーソルの移動が可能です。
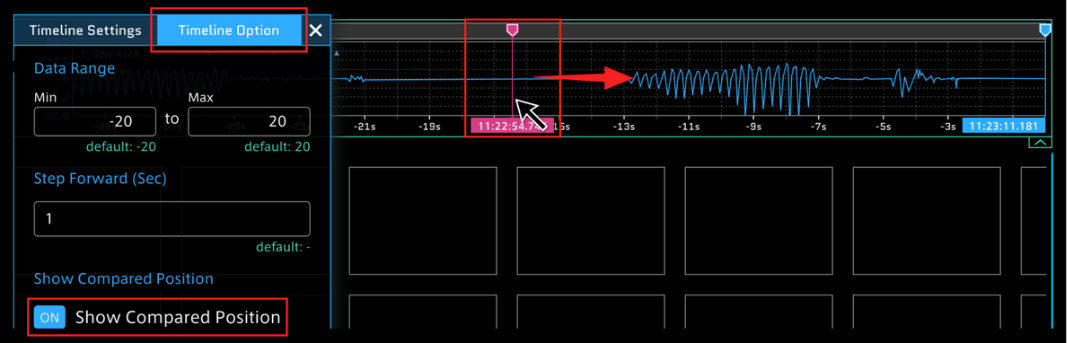
8.2.3. タイムライン範囲の指定#
タイムライン上にて任意の時間範囲をドラッグすることで、緑のカーソルが表示され、パネルで計測データの表示時間範囲を指定できます。ビジュアルパーツによっては、指定した時間範囲内の計測データを表示できます。
※指定がない場合にはタイムライン全体で表示します。

緑のカーソルをマウスオーバーして右上に表示されるメニューの ![]() ボタンより範囲指定を解除できます。
ボタンより範囲指定を解除できます。
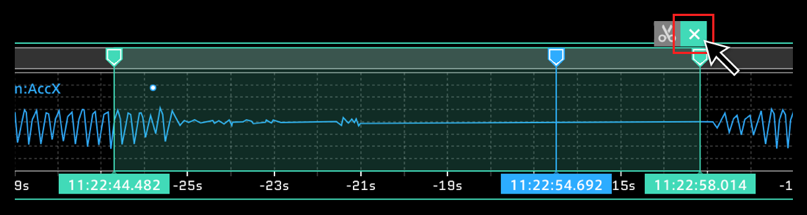
8.2.4. タイムライン詳細設定#
Timeline Settingにより、色や塗りつぶし、透過率を変更できます。 Bind Dataにある色付きの丸を選択して、色の詳細設定が開きます。
8.2.4.1. グラフの色の変更#

8.2.4.2. グラフを塗りつぶす#
[Fill Color]を選択して[ON]にすることで表示しているグラフを塗りつぶします。
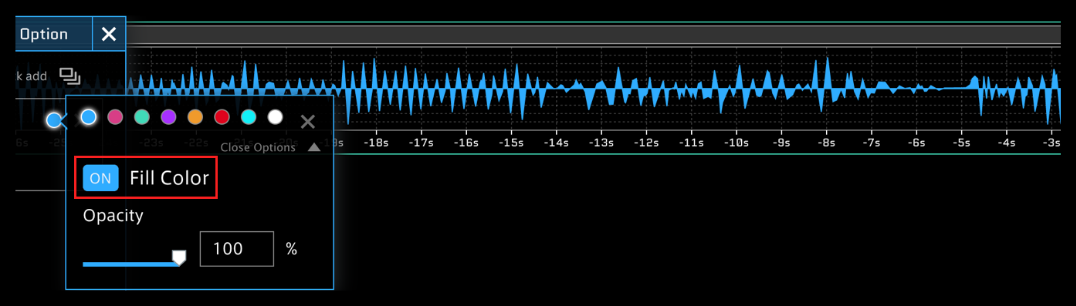
8.2.4.3. グラフの塗の透過率を変更#
[Opacity]のスライダーをドラッグするか、直接数字を入力することで透過率を変更します。
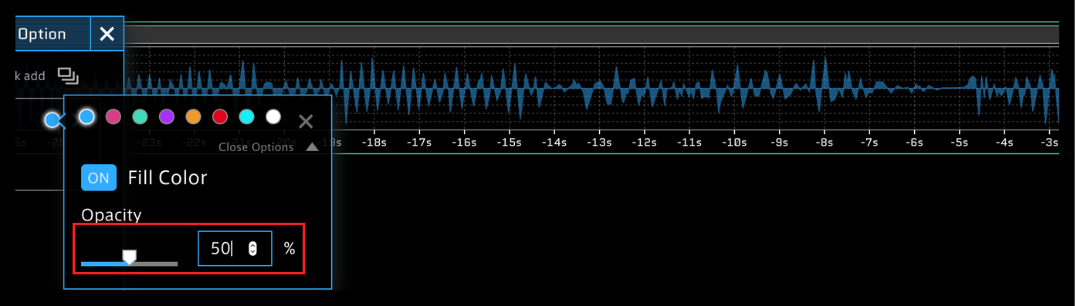
※ ビジュアルパーツのLine GraphもPanel Settingsのウィンドウより上記の設定ができます。
8.3. 表示サイズ切り替え操作#
タイムライン右下のボタン操作から通常表示と縮小表示に切り替えができます。
通常表示

縮小表示