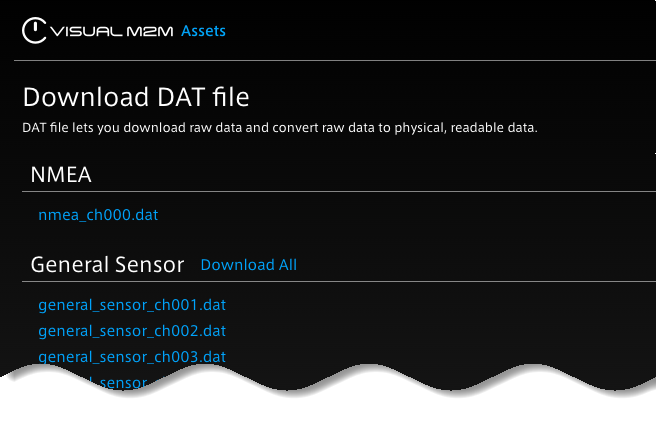6. データについて設定する(Data Settings)#
計測データをData Visualizerで表示するには、データ設定が必要です。
intdashでは、計測データはバイナリデータとして扱われます。 そのため、Data Visualizerで計測データを表示するためには、データタイプに応じてバイナリデータをパースし、正しく物理値に変換する必要があります。 このパースと変換の設定がデータ設定(Data Settings)です。
CANデータについては、DBCファイルをインポートすることによりデータ設定の作成が可能です。
General Sensor、NMEA、Video、Audioなどの設定は、Data Visualizerアプリケーション内から設定ファイル(Data Visualizer独自形式のDATファイル)としてダウンロードできます。これをインポートすることにより設定が可能です。
設定を新規作成し、ダイアログ画面で詳細を設定することも可能です。
注釈
データ設定はサーバーではなくウェブブラウザー内に保存されます
Data Visualizerのデータ設定はサーバーではなくPCのウェブブラウザー内に保存されるため、他のPCで作成したデータ設定は表示されません。 他のPCにデータ設定を移行したい場合は、データ設定をDATファイルとしてエクスポートしてから、移行先でインポートしてください。
6.1. データ設定一覧#
 (Data Settings)をクリックすると、現在Data Visualizerに登録されているデータ設定一覧が表示されます。
(Data Settings)をクリックすると、現在Data Visualizerに登録されているデータ設定一覧が表示されます。
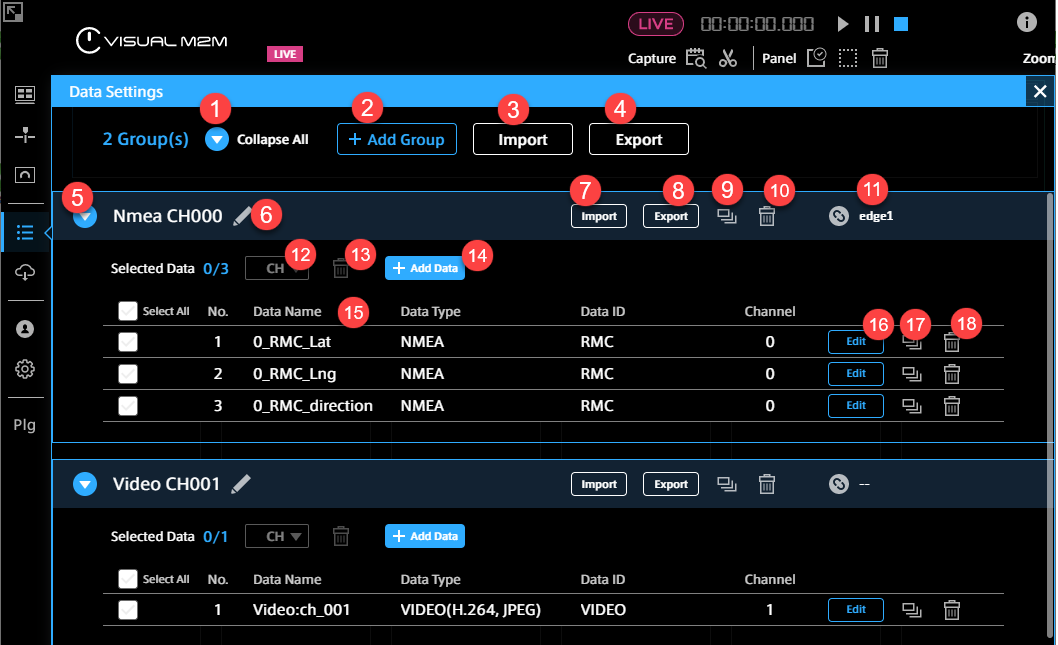
 Expand All/Collapse All
Expand All/Collapse Allすべてのグループを展開/折りたたみします。
 Add Group
Add Groupデータ設定のグループを追加します。
 Import(全体)
Import(全体)DBCファイルまたはDATファイルをインポートしてデータ設定を作成します。複数のファイルをインポートすることも可能です。1ファイルが1グループとしてインポートされます。 DBCファイルをインポートしてCANデータ用の設定を作成する および DATファイルをインポートする を参照してください。
 Export(全体)
Export(全体)全グループの設定を1つのDATファイルとしてエクスポートします。
 展開/折りたたみ
展開/折りたたみグループを展開/折りたたみします。
 グループ名
グループ名 Import(グループ)
Import(グループ)DBCファイルまたはDATファイルをインポートし、グループ内に設定を追加します。 DBCファイルをインポートしてCANデータ用の設定を作成する および DATファイルをインポートする を参照してください。
 Export(グループ)
Export(グループ)グループ内の設定を1つのDATファイルとしてエクスポートします。
 複製(グループ)
複製(グループ)グループとその中のデータ設定を複製します。
 削除(グループ)
削除(グループ)グループとその中のデータ設定を削除します。
 エッジとの関連付け
エッジとの関連付けこのグループを特定のエッジに関連付けます。関連付けを行うことにより、Panel Settings画面でエッジを選択することでデータを絞り込めるようになります。
 CH
CH選択されているデータのチャンネルを変更します。各データ設定の編集画面を開かなくても、ここで一括してチャンネルを変更することができます。
 削除(選択項目)
削除(選択項目)選択されているデータ設定を削除します。
 Add Data
Add Dataデータ設定を新規作成し、このグループに追加します。設定方法については、 データ設定を新規作成する/編集する を参照してください。
 Data Name、Data Type、Data ID、Channel
Data Name、Data Type、Data ID、Channelデータ設定の内容の一部が表示されます。
 Edit
Editデータ設定を編集します。詳細については、 データ設定を新規作成する/編集する を参照してください。
 複製(1項目)
複製(1項目)データ設定を複製します。
 削除(1項目)
削除(1項目)データ設定を削除します。
注釈
バージョン3.2より前のData Visualizerで作成したDATファイル
バージョン3.2より前のData Visualizerで作成したDATファイルをインポートすると、データタイプの情報が含まれていないため、Data Typeフィールドに意図と異なるデータタイプが表示されることがあります。 その場合は[Edit]をクリックして設定を変更してください。 なお、Data Typeフィールドに意図と異なるデータタイプが表示されていても、データの可視化には影響ありません。
6.2. DBCファイルをインポートしてCANデータ用の設定を作成する#
CANデータ用のデータ定義ファイル(DBCファイル)をインポートすることにより、データ設定を作成することができます。
Data Settings画面上部の[Import]をクリックしてDBCファイルを選択してください。
注釈
DBCファイルのテキストエンコーディング
DBCファイルのインポート機能は、UTF-8とShift_JISの2つのテキストエンコーディングに対応しています。 エンコーディングは自動判別されます。 インポートされたファイルに、Shift_JISが使用しないコードポイントが含まれていた場合は、UTF-8としてインポートされます。
注意
Data Visualizerは、CANのMultiplexing(Multiplex message)には対応していません。
6.3. DATファイルをインポートする#
別のPC上のData Visualizerからエクスポートしたデータ設定や、過去に作成したデータ設定をインポートすることができます。
Data Settings画面上部の[Import]をクリックしてDATファイルを選択してください。
6.4. データ設定を新規作成する/編集する#
データ設定一覧で[Add Data]または[Edit]をクリックすると、設定の新規作成/編集画面が表示されます。設定項目は以下のとおりです。
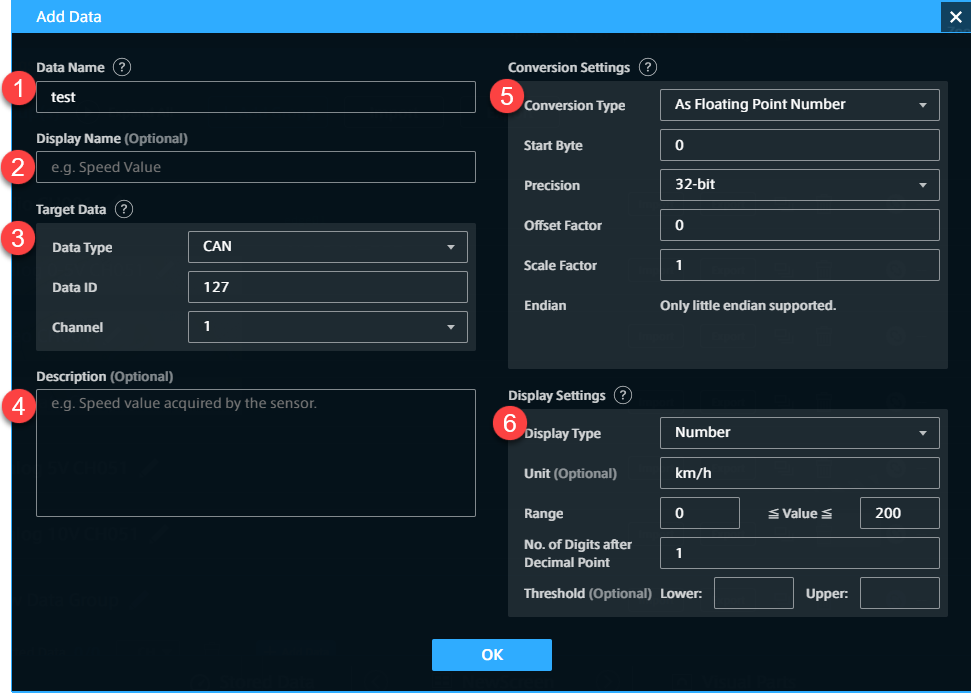
 Data Name
Data Nameデータの名前です。
※ 「Data TypeがCANopen」かつ「Conversion TypeがAs CANopen」の場合のみ、表示したいCANデータのペイロード先頭の4バイトを16進表記大文字8文字で指定してください(例: ABCDEF01)。ペイロード先頭4バイトが指定に一致しないCANopenデータは表示されません。
 Display Name
Display Nameデータに表示用の別名を付けることができます。ここで設定した名前は、Panel Nameの初期値として使用されます。
 Target Data
Target Data表示したいデータを、Data Type、Data ID、Channelの3つを使って指定します。 詳細については 表示するデータを指定する(Target Data) を参照してください。
 Description
Description説明を自由に設定します。
 Conversion Settings
Conversion Settings物理値への変換方法を設定します。Target DataのData Typeにより、表示される選択肢が異なります。 詳細については、 データの変換方法を設定する(Conversion Settings) を参照してください。
 Display Settings
Display Settings値をどのように表示するかを設定します。Conversion Typeにより、表示される選択肢が異なります。 詳細については、 表示形式を設定する(Display Settings) を参照してください。
注釈
CSVやJSON形式の文字列データをパースする
文字列(String)としてintdashサーバーに送信されたCSVやJSONデータをパースする場合は、Data TypeでStringを選択したうえで、Conversion Settingsで[As CSV]や[As JSON]を選択します。詳細については、 データの変換方法を設定する(Conversion Settings) を参照してください。
6.4.1. 表示するデータを指定する(Target Data)#
Data Type、Data ID、およびChannelを指定することで、表示したいデータを指定します。Data Type、Data IDおよびChannelは、基本的に送信側で付与されたものをそのまま指定しますが、一部に例外があります。詳細については以下を参照してください。
6.4.1.1. Data Type#
Data Typeは、iSCP (intdash Stream Control Protocol)におけるデータタイプです。送信側で付与されたデータタイプを設定してください。ただし、以下の場合はiSCPのデータタイプと異なるのでご注意ください。
H.264またはJPEGの場合、Data VisualizerではVIDEOを選択してください。
PCMまたはAACの場合、Data VisualizerではAUDIOを選択してください。
CANデータをCANopenとして扱う場合、Data VisualizerではCANopenを選択してください。 また、Conversion TypeとしてAs CANopenを使用する場合、Data Nameは、表示したいCANデータのペイロード先頭の4バイトを16進表記大文字8文字で指定してください(例: ABCDEF01)。
6.4.1.2. Data ID#
送信側で付与されたIDを指定します。詳細については、以下の表に従ってください。
Data Type |
Data VisualizerでのData IDの指定方法 |
|---|---|
CAN |
CAN IDを10進表記で指定します。 |
CANopen |
CAN IDを10進表記で指定します。 |
NMEA |
メッセージの種類を選択します。現時点ではRMCのみサポートしています。 |
General Sensor |
センサーのタイプを選択します。 |
Control Pad |
16進表記大文字2文字で指定します。現時点では01のみ定義されています。 |
MAVLink1 Packet |
「<System ID(10進表記)>_<ComponentID(10進表記)>_<MessageID(10進表記)>」の形式で指定します。 |
String |
IDを文字列で指定します。 |
Float |
IDを文字列で指定します。 |
Int |
IDを文字列で指定します。 |
Bytes |
IDを文字列で指定します。 |
Generic |
IDを16進表記 大文字 8文字で指定します。 |
VIDEO (H.264, JPEG) |
指定は必要ありません。「VIDEO」に固定されています。 |
AUDIO (PCM, AAC) |
指定は必要ありません。「AUDIO」に固定されています。 |
6.4.1.3. Channel#
Channelは、iSCPにおけるチャンネルです。送信側で指定したチャンネルを設定してください。
6.4.2. データの変換方法を設定する(Conversion Settings)#
Conversion Typeでは、データをどのように変換して表示するかを設定します。選択可能な変換タイプはData Typeによって異なります。
- No Conversion (As Binary)
変換せずに、バイナリ(16進表記文字列) として表示します。
適用可能なData Type: CAN、CANopen、Control Pad、MAVLink1 Packet、Bytes、Generic
- No Conversion (As Number)
変換せずに、数値として表示します。
適用可能なData Type: Float、Int
- No Conversion (As String)
変換せずに、文字列として表示します。
適用可能なData Type: String
- No Conversion (As NMEA Sentence)
変換せずに、NMEAのセンテンスを文字列として表示します。
例:「$GPRMC,101020.500,A,3541.2763,N,13943.0267,E,000.0,000.0,010121,,,A*66」
Positioning System: 測位システムを選択すると、その測位システムのデータだけが表示されます。[Auto]にすると、測位システムを限定せずすべてのデータが表示されます。
適用可能なData Type: NEMA
- As NMEA Field
指定されたフィールドの値を取り出します。
Positioning System: 測位システムを選択すると、その測位システムのデータだけが表示されます。[Auto]にすると、測位システムを限定せずすべてのデータが表示されます。
Field Name: NMEAデータのフィールドを指定します。
適用可能なData Type: NEMA
- As General Sensor
指定されたフィールドの値を取り出します。
Field Name: General Sensorのフィールドを指定します。Data IDによって選択できるフィールドが異なります。
適用可能なData Type: General Sensor
- As CSV
文字列データをCSV(カンマ区切り値)としてパースし、指定されたフィールドの値を取り出します。
Delimiter: CSVの区切り文字を指定します。例: 「,(カンマ)」(999文字まで)
Index: 取り出したいフィールドの要素番号(インデックスは0ベース)を指定します。
Value Type: 得られた値を文字列(String)として扱うか、数値(Number)として扱うかを選択します。
Offset Factor(Numberの場合のみ): CSVから取り出した数値に加算する値を指定します。Scale Factor 適用後にOffset Factorが適用されます。
Scale Factor(Numberの場合のみ): CSVから取り出した数値に乗算する値を指定します。
CSVデータの変換設定については、この表の下の例も参照してください。
適用可能なData Type: String
- As JSON
文字列データをJSONとしてパースし、指定されたフィールドの値を取り出します。
Field Path: 取り出したいフィールドのパスを、オブジェクトのキーや配列のインデックスで指定します。
Value Type: 得られた値を文字列(String)として扱うか、数値(Number)として扱うかを選択します。
Offset Factor(Numberの場合のみ): JSONから取り出した数値に加算する値を指定します。Scale Factor 適用後に Offset Factorが適用されます。
Scale Factor(Numberの場合のみ): JSONから取り出した数値に乗算する値を指定します。
JSONデータの変換設定については、この表の下の例も参照してください。
適用可能なData Type: String
- As Fixed Point Number (CAN Format)
バイナリデータから一部を取り出し、固定小数点数として扱います。
Start Bit: バイナリデータから取り出す部分の開始位置(ビットオフセット)を指定します(0〜8191の整数値)。Endianの選択によって位置が変わります。
Bit Length: バイナリデータから切り出すビット長を指定します(1〜8192の整数値)。
Offset Factor: 得られた数値に加算する値を指定します。Scale Factor 適用後にOffset Factorが適用されます。
Scale Factor: 得られた数値に乗算する値を指定します。
Sign: 符号有無を指定します(Signed/Unsigned)。
Endian: エンディアンを指定します(Big Endian/Little Endian)。
適用可能なData Type: CAN、Control Pad、MAVLink1 Packet、Bytes、Generic
- As CANopen
As Fixed Point Number (CAN Format)と同じです。
適用可能なData Type: CANopen
- As Floating Point Number
バイナリデータから一部を取り出し、浮動小数点数として扱います。
Start Byte: バイナリデータから取り出す部分の開始位置(バイトオフセット)を指定します(0〜511の整数値)。
Precision: 使用する浮動小数点数のビット長を指定します(32bit/64bit)。
Offset Factor: 得られた数値に加算する値を指定します。Scale Factor適用後にOffset Factorが適用されます。
Scale Factor: 得られた数値に積算する値を指定します。
Endian: Little Endianのみ
適用可能なData Type: CAN、 Control Pad、MAVLink1 Packet、Bytes、Generic
- As String
バイナリデータから一部を取り出し、文字列として扱いします。
Start Byte: バイナリデータから文字列として取り出す部分の開始位置(バイトオフセット)を指定します(0〜511の整数値)。
Byte Length: バイナリデータから文字列として取り出すバイト長を指定します(1〜512の整数値)。
適用可能なData Type: CAN、Control Pad、MAVLink1 Packet、Bytes、Generic
注釈
CSVデータの変換の例
例として、「1,2.34,5」のような文字列データ(Data TypeはString)を受信してCSVとしてパースする場合を考えます。
ここで、以下のようなデータ設定がされているのとします。
Conversion Type: As CSV
Delimiter: ,(カンマ)
Index: 1
Value Type: Number
Offset Factor: 1
Scale Factor: 10
この場合、カンマ区切りの1列目(一番左は0列目と数えます)である2.34にScale Factor 10を乗算し、Offset Factor 1を加算した値である数値24.4が結果として得られることになります。
注釈
JSONデータの変換の例
例として、以下のような文字列データ(Data TypeはString)を受信してJSONとしてパースする場合を考えます。
{
"foo": [
{"bar": 1.23}
]
}
ここで、以下のようなデータ設定がされているのとします。
Conversion Type: As JSON
Field Path: foo.0.bar
Value Type: Number
Offset Factor: 1
Scale Factor: 10
この場合、パス「foo.0.bar」の値1.23にScale Factor 10を乗算し、Offset Factor 1を加算した数値13.3が結果として得られることになります。
6.4.3. 表示形式を設定する(Display Settings)#
項目 |
説明 |
|---|---|
Display Type |
文字列(String)として表示するか、数値(Number)として表示するかを選択します。 |
Unit |
値とともに表示される単位です。 |
Range |
(DisplayTypeをNumberにした場合のみ)表示する値の範囲を指定します。この範囲は、MeterやLine Graphを表示する場合の表示範囲となります(各パネルで変更することも可能です)。 負の無限大「-Infinity」、無限大「+Infinity」も設定可能です。 |
No. of Digits after Decimal Point |
(DisplayTypeをNumberにした場合のみ)小数点以下の表示桁数を指定します(0~9の整数値)。 |
Threshold (Lower/Upper) |
(DisplayTypeをNumberにした場合のみ)閾値を指定します。この閾値を超えた場合に、パネルには閾値エラーが表示されます。 |