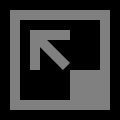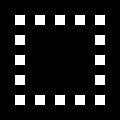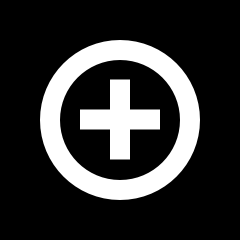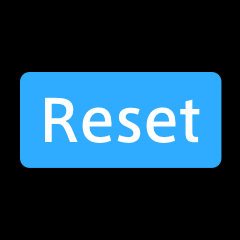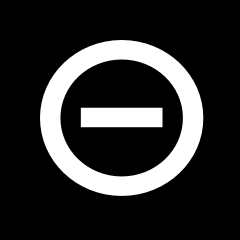4. Data Visualizer画面構成#
ログイン後、次の画面が表示されます。画面各部については次のとおりです。
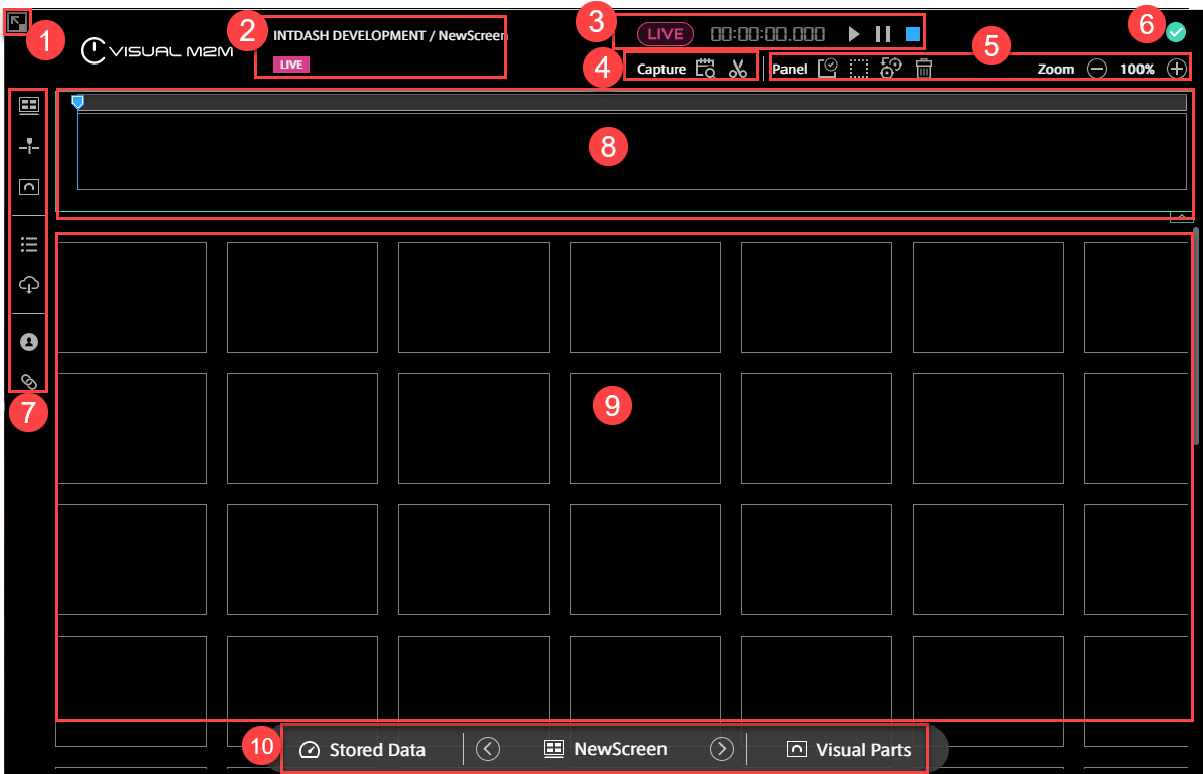
ブラウザーを全画面表示に切り替えます。 「ESC」キーの押下で全画面表示の解除ができます。
ドメイン名、表示中のスクリーン名、データの読み込み状況が表示されます。 LIVE計測と過去データ再生で表示が異なります。
アイコン |
名称 |
概要 |
表示するモード |
|---|---|---|---|
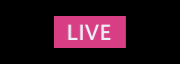
|
LIVE |
LIVE計測 |
LIVE計測のみ |
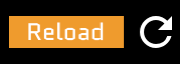
|
Reload |
スクリーンに設定されている過去データを再度読み込みます |
過去データ再生のみ |
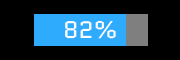
|
Loading |
過去データの取得状況を表示します |
過去データ再生のみ |
LIVE計測と過去データ再生で項目が異なります。
LIVE計測の表示

アイコン |
名称 |
概要 |
表示するモード |
|---|---|---|---|

|
Live Mode |
LIVE計測モード。選択すると過去データ再生に切り替えます |
LIVE計測のみ |
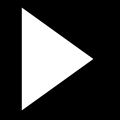
|
Play |
計測データの再生を開始します |
共通 |

|
Pause |
再生中の計測データを一時停止します |
共通 |
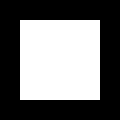
|
Stop |
再生中の計測データを停止します |
共通 |
過去データ再生の表示

アイコン |
名称 |
概要 |
|---|---|---|

|
Live Mode OFF |
過去データ再生モード。選択するとLIVE計測に切り替えます |

|
Repeat |
計測データを繰り返し再生します |
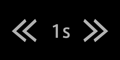
|
Step Backwards/Forwards |
Show Forwardに設定されているStep幅で巻き戻し/早送り操作を実行します。詳しくは カーソル操作 で説明します。 |
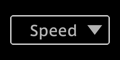
|
Speed |
再生速度を指定できます |
詳しくは 再生時間範囲の指定 を参照してください
アイコン |
名称 |
概要 |
|---|---|---|
Preview Stored Data |
計測データの再生範囲を指定できます |
|
Create a Capture |
指定した範囲の計測データをコンテンツメニューのCaptureに登録します |
アイコン |
ステータス |
説明 |
|---|---|---|

|
Good |
通常 |

|
Medium |
少し遅い |

|
Bad |
遅い |
ブラウザーパフォーマンスのアイコンをクリックすると詳細が表示されます。この情報は、Data Visualizerの表示が不安定になった場合の原因の特定に役立ちます。
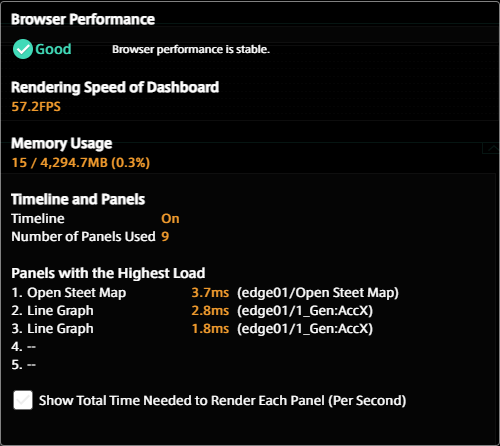
表示 |
説明 |
|---|---|
Rendering Speed of Dashboard |
ダッシュボード全体を1秒間に何回更新できているか表示します。 この値が、パネルのRenderingSpeedの最大値です。 例えば、あるパネルのPanelSettingsでRenderingSpeedを60FPSに設定していても、ダッシュボード全体のRenderingSpeedが50FPSの場合、パネルは50FPSでしか表示されません。 |
Memory Usage |
「現在使用中のメモリ / DataVisualizerが使用可能なメモリ」を表示します。 |
Timeline and Panels |
タイムラインの表示の有無と、ビジュアルパーツを表示しているパネルの数です。 |
Panels with the Highest Load |
ブラウザーへの負荷が大きい上位5個のパネル(タイムライン含む)のリストを表示します。 数値(単位はミリ秒)は、「直近1秒間にパネルの描画のためにウェブブラウザーの処理能力を占有した時間」です。 この数値が大きいほど、ウェブブラウザーに与える負荷が大きいことを示します。 |
Show Total Time Needed to Render Each Panel (Per Second) |
オンにすると、「直近1秒間にパネルの描画のためにウェブブラウザーの処理能力を占有した時間」をタイムラインとパネルにも表示します。 |
アイコン |
名称 |
概要 |
|---|---|---|
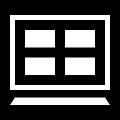
|
Screen Settings |
スクリーンの設定が変更できます |
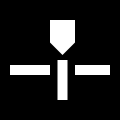
|
Timeline Settings |
タイムラインの設定が変更できます |

|
Panel Settings |
パネルの設定が変更できます |
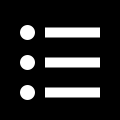
|
Data Settings |
データ設定が変更できます。詳しくは データについて設定する(Data Settings) で解説します |

|
Data Download |
計測データのDownloadができます |

|
User settings |
ログイン中のユーザー名の確認、サインアウトを操作できます |

|
Links |
各種リンクを表示します。また、Data VisualizerのVersionを確認できます。 |
解析の主軸となる計測データと時間軸を表示する領域です。詳しくは タイムラインで操作する で解説します。
計測データを表示する領域です。この領域で計測データとエッジをバインドします。詳しくは データをパネルにバインドする で解説します。
アイコン |
名称 |
概要 |
|---|---|---|
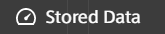
|
Stored Data |
過去の計測データの一覧を表示します。詳しくは 過去データを再生する で解説します |

|
Screen |
スクリーンの一覧を表示します。詳しくは スクリーン で解説します |
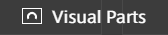
|
Visual Parts |
スクリーンパネルに表示させるパーツを選択できます |
注釈
ショートカットキー
s: Screenメニュー開閉
d: Stored Dataメニュー開閉
v: Visual Partsメニュー開閉
ESC: inputのアンフォーカス、吹き出しのクローズ、モーダルのクローズ