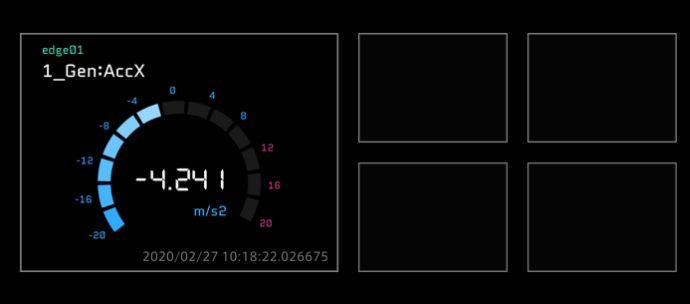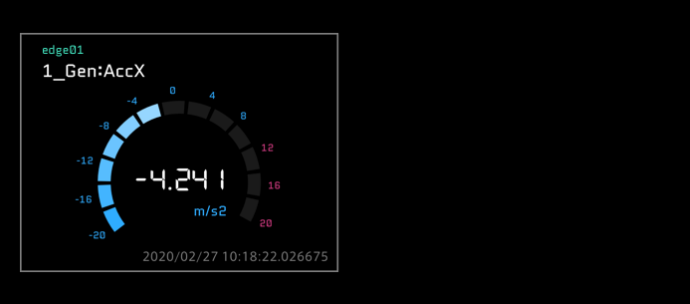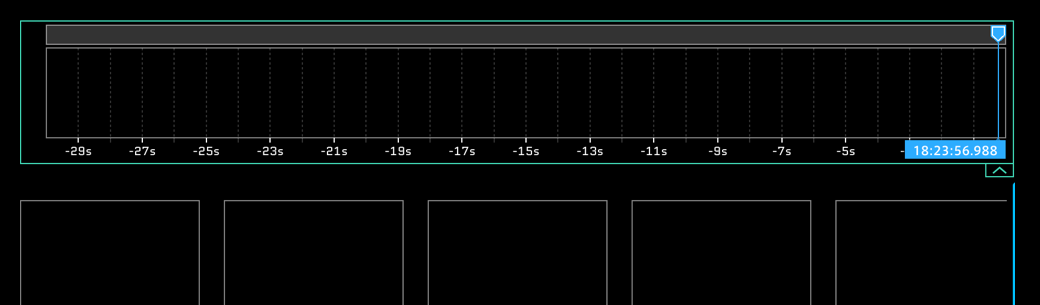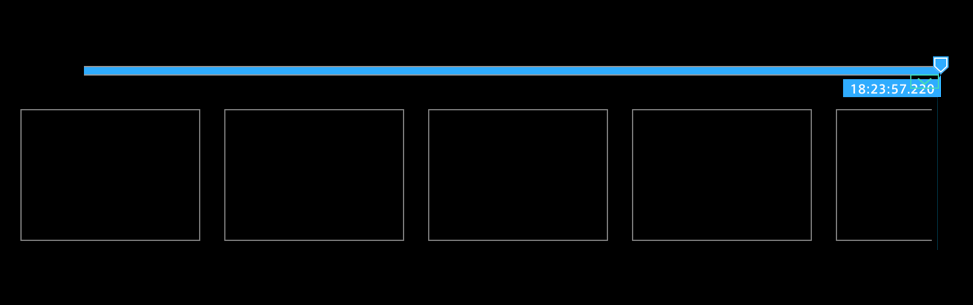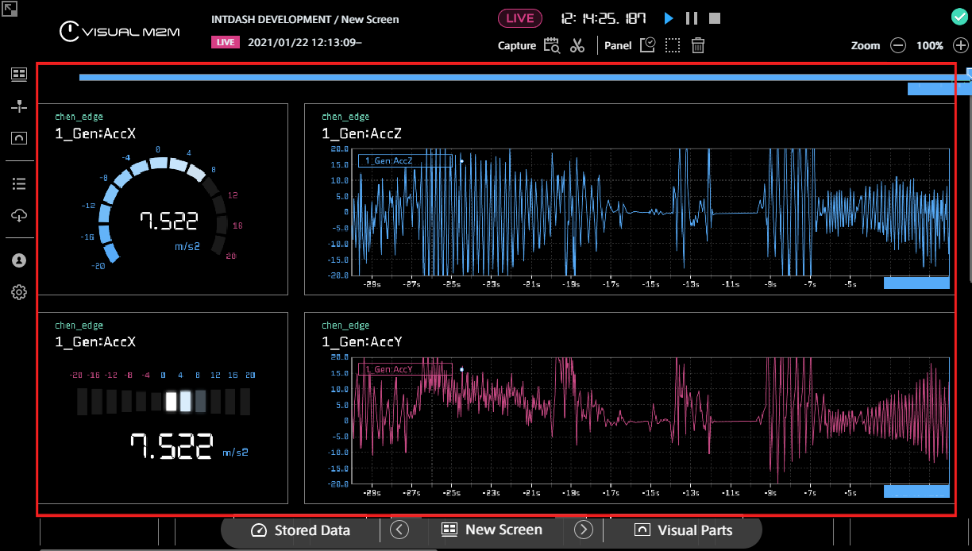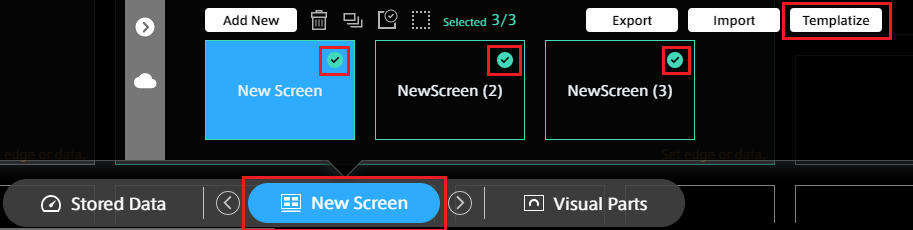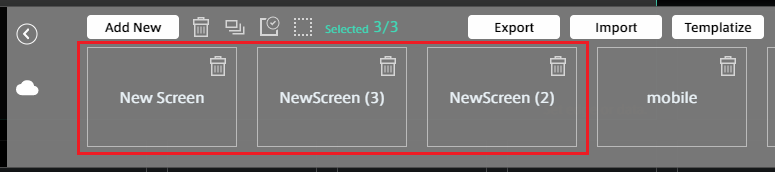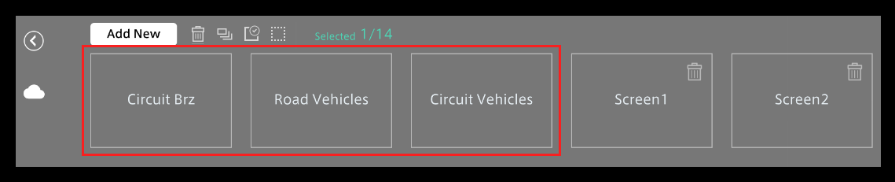5. スクリーン#
5.1. スクリーンとスクリーンリスト#
スクリーンの一覧です。リストからスクリーンの作成、管理、切り替えが可能です。

 ローカルスクリーンの操作メニュー
ローカルスクリーンの操作メニュー-
- Add New
ローカルスクリーンを新規作成する。 スクリーンの新規作成 参照。

選択されているローカルスクリーンを削除する。 スクリーンの削除 参照。

選択されているローカルスクリーンを複製する。

全てのローカルスクリーンを選択する。
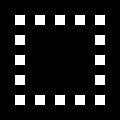
選択を解除する。
 共有機能メニュー
共有機能メニュー[Templatize]: スクリーンの共有: テンプレート を参照してください。
[Export]、[Import]: スクリーンの共有: Export、Import を参照してください。
 テンプレートスクリーン
テンプレートスクリーン詳しくは、 スクリーンの共有: テンプレート を参照してください。
 ローカルスクリーン
ローカルスクリーン詳しくは スクリーンの表示 および スクリーンの新規作成 を参照してください。
5.2. スクリーンの表示#
「コンテンツメニュー」よりスクリーン選択ボタンをクリックし、ローカルスクリーンリストに表示されたスクリーンから1つを選択します。
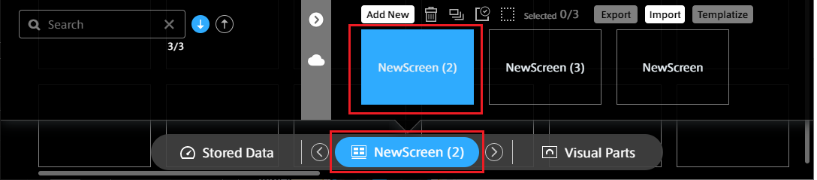
5.3. 表示スクリーンの切り替え#
スクリーンの表示 の方法で直接スクリーンを選択して変更できます。
スクリーン選択ボタンの両端にある[<][>]ボタンを選択し、前後のスクリーンに切り替えることもできます。

5.4. スクリーンの新規作成#
スクリーンリストの[Add New]ボタンを選択すると、空白のスクリーンが表示されます。

スクリーンパネルに、必要なビジュアルパーツやデータを配置します(データバインド)。
スクリーンパネルにデータバインドする方法は、 データをパネルにバインドする を参照してください。
注釈
ローカルのスクリーンはクライアントPC毎に管理されています。別のクライアントPCを利用する際には、再度スクリーンを作成する必要があります。スクリーンを使い回したい場合、 スクリーンの共有: テンプレート や スクリーンの共有: Export、Import を使ってください
5.5. スクリーンの削除#
削除したいスクリーンをマウスオーバーし、表示された ![]() ボタンを選択します。
ボタンを選択します。

5.6. スクリーンの設定変更#
表示中のスクリーンの設定を変更できます。
「ファンクションメニュー」より ![]() Screen Settingsを選択します。
Screen Settingsを選択します。
5.6.1. スクリーン名の変更#
[Screen Name]のテキストボックスに任意の名称を入力します。
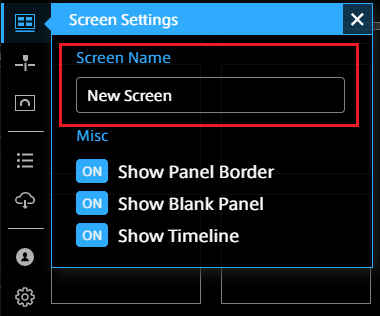
5.6.2. スクリーンパネル表示の変更#
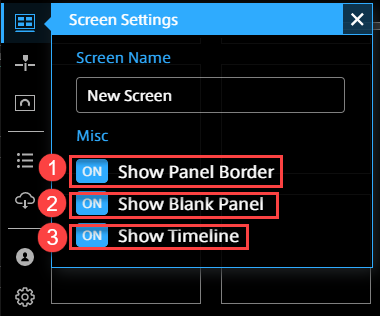
5.8. スクリーンの共有: Export、Import#
ローカルのPCを使ってスクリーンを共有できます。
スクリーンをExportしてPCのローカルに保存し、Exportしたスクリーンを共有先PCにてImportします。
5.8.1. Export#
共有したいローカルスクリーンにマウスオーバーし、表示された ![]() ボタンを選択し、[Export]ボタンを選択します。複数のスクリーンを選択可能です。
ボタンを選択し、[Export]ボタンを選択します。複数のスクリーンを選択可能です。
スクリーン定義ファイル(.scrn)がローカルPCに保存されます。

5.8.2. Import#
[Import]ボタンを選択します。
ファイルエクスプローラーからスクリーン定義ファイル(.scrn)を選択し、[開く]を選択します。