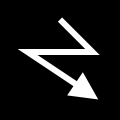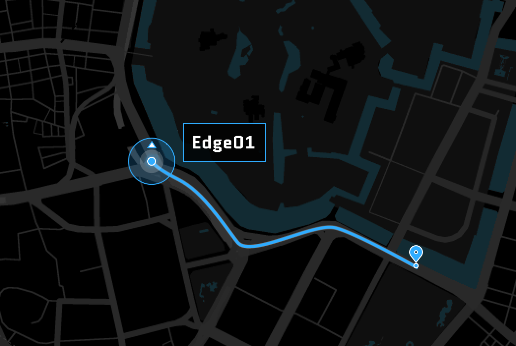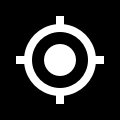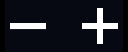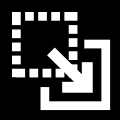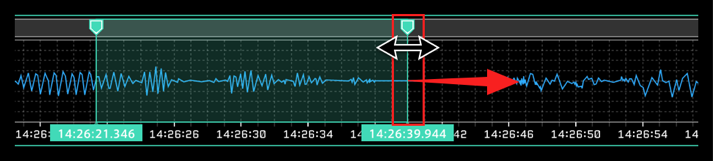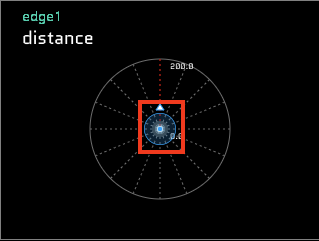ビジュアルパーツ#
Google MapsとOpen Street Map#
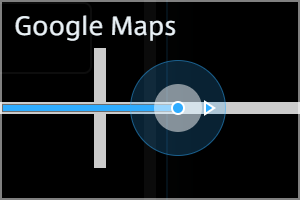
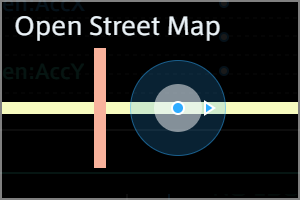
緯度と経度のデータを使って地図上に位置を表示するビジュアルパーツとして、Google MapsとOpen Street Mapがあります。
Data Visualizerにおける、Google MapsとOpen Street Mapの違いは以下のとおりです。
Google Maps |
Open Street Map |
|
|---|---|---|
地図データ |
Googleが提供する地図データ |
デフォルトでは、OpenStreetMapタイルサーバー( |
地図の切り替え |
マウス操作でいくつかのMapTypeの切り替えが可能(Satellite、Darkなど) |
PanelSettingsで地図データの取得元(タイルサーバー)の設定を変更することにより、OpenStreetMap形式で提供されているさまざまな地図を利用可能 |
地図データを使用するためのAPIキー |
アプトポッドが運用するintdashサーバーの場合は設定不要(アプトポッドにてAPIキーを設定済み)。 お客様自身で運用するintdashサーバーの場合は、APIキーの設定が必要です(方法については、intdashサーバー構築に関する資料を参照してください)。 |
デフォルトの地図はAPIキーなしで使用可能。 APIキーが必要な地図データを使用する場合は、地図データの取得元(タイルサーバー)設定時にAPIキーを含むURLを入力してください。 |
バインドするデータ#
Google MapsまたはOpen Street Mapビジュアルパーツには、緯度、経度、方向、その他のデータをバインドすることができます。 緯度と経度は必須で、それ以外はオプションです。
緯度と経度をバインドすることにより、地図上に位置が表示されます。
方向をバインドすることにより、地図上にエッジの向きが表示されます。
それ以外のデータ(1つのみ)をバインドすると、地図上の吹き出しに値が表示されます。
緯度、経度、方向#
バインドされたデータのData ID(またはData Name)に特定のキーワードが含まれると、緯度、経度、方向を表すデータとして認識され、地図の表示に使用されます。
キーワード(大文字小文字は区別しません)は以下のとおりです。例えば、Data IDまたはData Nameに「LAT」というキーワードが含まれると、緯度を表すデータとして認識されます。
緯度: LAT
経度: LNGまたはLON
方向: HEADまたはDIRECTION
[Links]>[Download DAT File]からダウンロードしたNMEA用やGeneral Sensor用のデータ設定を使用する場合は、以下のデータをバインドしてください。(ダウンロードされたデータ設定では、「x」の部分にチャンネル番号が入っています。)
緯度 |
経度 |
方向 |
|
|---|---|---|---|
NMEA(GPS) |
x_RMC_Lat |
x_RMC_Lng |
x_RMC_Direction |
GeneralSensor(スマートフォン) |
x_Gen:Lat |
x_Gen:Lng |
x_Gen:Head |
その他のデータ#
緯度、経度、方向以外のデータもバインドすることができます。バインドされたデータのうち、緯度、経度、方向以外の1つ目のデータが地図上のボックスに表示されます。
設定と表示の例#
以下の例では、緯度(Lat)、経度(Lng)、方向(Head)のデータをバインドしています。それ以外にも、速度(Speed)と高度(Alt)をバインドしていますが、地図上のボックスには、そのうち1つ目のデータ(速度)が表示されています。
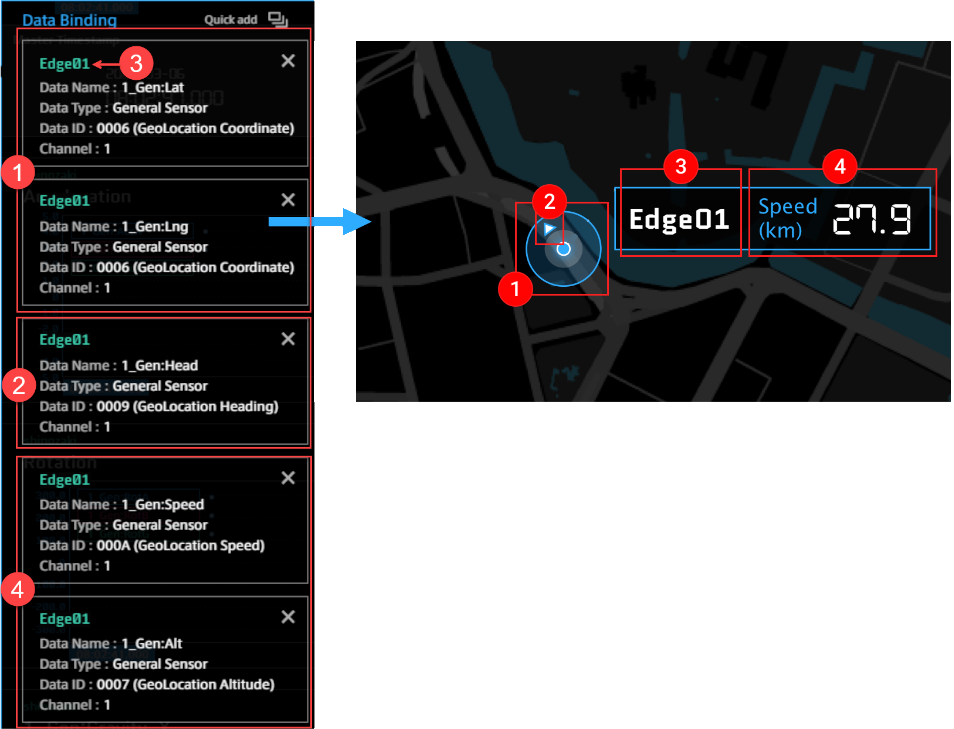
 Edgeの位置(緯度、経度)、
Edgeの位置(緯度、経度)、  Edgeの方向、
Edgeの方向、  Edge名、
Edge名、  その他のデータ
その他のデータ
注釈
地図上にEdgeが表示されない場合
緯度経度のデータを設定しているか確認してください。
データ、計測Edgeのチャンネルが同一か確認してください。異なる場合は表示できません。
EdgeとData Visualizerの通信環境を確認してください。
操作方法#
地図のパネルにマウスオーバーすると、パネルの右下に操作アイコン一覧が表示されます。
Panel Settings#
設定項目 |
設定内容 |
|---|---|
Panel Name |
パネルに表示する名前の入力ができます。 |
Data Binding |
バインドするデータ を参照してください |
Panel Option#
設定項目 |
設定内容 |
|---|---|
Threshold |
ONにすると、地図上の吹き出しに表示されているデータが閾値を超えた場合、閾値を超えた個所の軌跡が赤色になります。 閾値の設定に関しては、 表示形式(Display Settings) を参照してください。 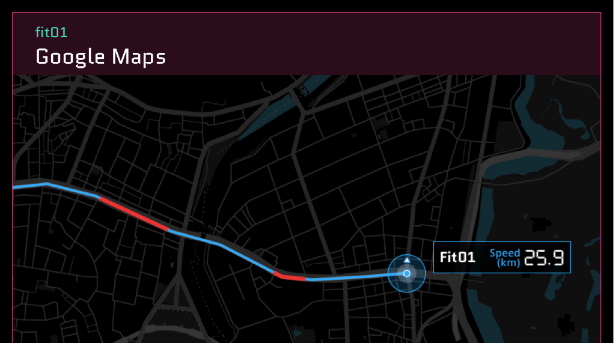
|
Custom Tile Server URL(Open Street Mapのみ) |
地図データの取得元を変更する場合、タイルサーバーURLを入力します。 {x}、{y}、{z}等の変数を含んだタイルサーバーURLを入力してください。 例: 指定しない場合、デフォルトのタイルサーバーURL |
Custom Copyright Attribution(Open Street Mapのみ) |
地図の右下に表示したいクレジット表記を入力します。 地図の提供元による指定のとおりクレジット表記を入力してください。HTMLが使用できます。 例: 指定しない場合、デフォルトのタイルサーバーのクレジット表記が使われます。 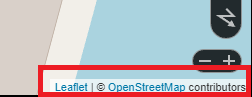
|
Video PlayerとImage Viewer#
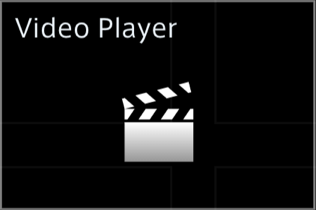
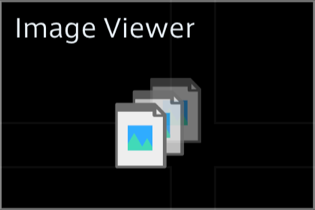
Video PlayerとImage Viewerは、動画・画像を表示するためのビジュアルパーツです。 表示したい動画・画像のフォーマットによって、以下のように使い分けます。
- H.264を表示するには
-
Video Playerを使用します。
Data Settings画面では、Data Typeとして「VIDEO(H.264,JPEG)」を選択して設定を作成してください。その設定をVideo Playerにバインドしてください。 設定ファイル(.dat)をダウンロードしてインポートすることにより設定を作成することも可能です。
データ設定では、送信側で指定されたのと同じチャンネルを指定する必要があります。
- Motion JPEGを表示するには
-
Image Viewerを使用します。
Data Settings画面では、Data Typeとして「VIDEO(H.264,JPEG)」を選択して設定を作成してください。その設定をImage Viewerにバインドしてください。 設定ファイル(.dat)をダウンロードしてインポートすることにより設定を作成することも可能です。
データ設定では、送信側で指定されたのと同じチャンネルを指定する必要があります。
- CompressedImageタイプ(内容はJPEGまたPNG)のROS Topicの画像を表示するには
-
Image Viewerを使用します。
Data Settings画面では、Data Typeとして「ROS Topic」、Conversionとして「As CompressedImage」を選択して設定を作成してください。その設定をImage Viewerにバインドしてください。
ROS Topicの場合は、チャンネルはありません。
注釈
 (Links) → [Download DAT File]から設定ファイル(.dat)をダウンロードする場合、正しいチャンネルのものをダウンロードしてください。
(Links) → [Download DAT File]から設定ファイル(.dat)をダウンロードする場合、正しいチャンネルのものをダウンロードしてください。
例えば、チャンネル1のH.264およびMotion JPEG用の設定は、video_ch001.datです。
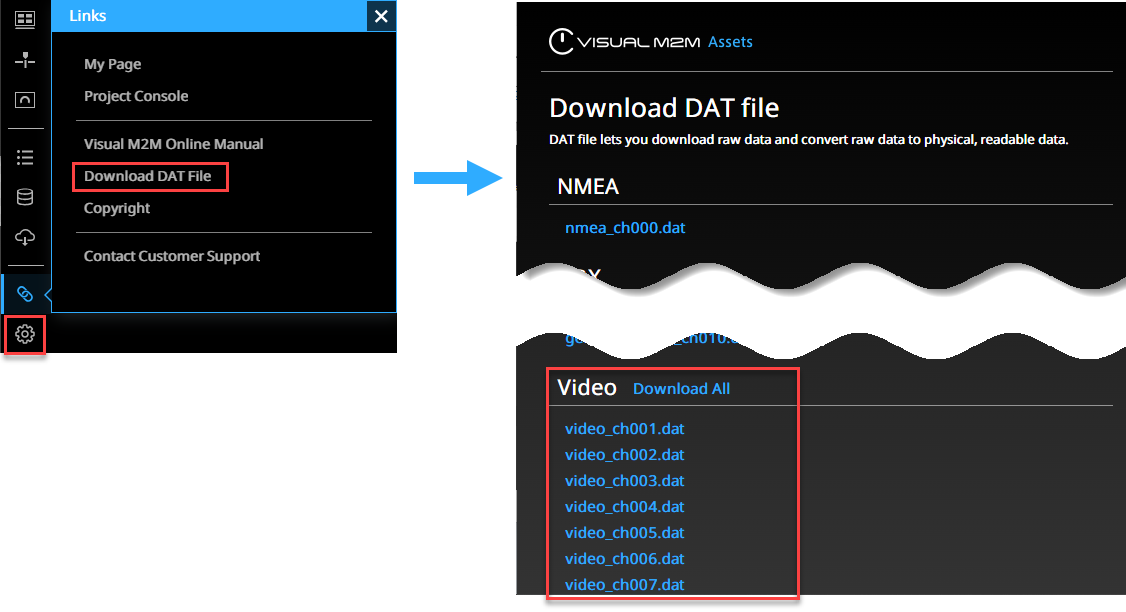
操作方法#
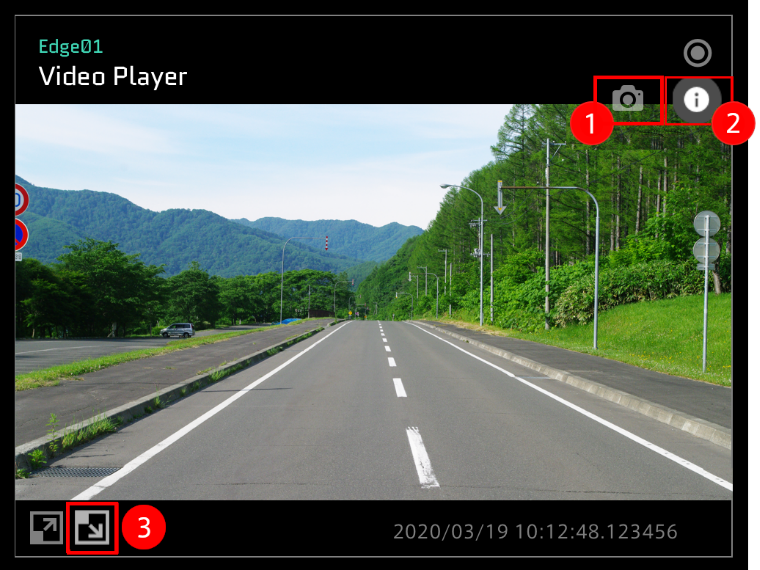
 現在表示されている画像を静止画ファイルとしてダウンロードします。現在の表示サイズとは関係なく、元データの解像度のファイルが保存されます。
現在表示されている画像を静止画ファイルとしてダウンロードします。現在の表示サイズとは関係なく、元データの解像度のファイルが保存されます。
 (Video Playerのみ)動画に関する情報を表示します。VideoのBitrateは撮影時の動画のビットレート、DownloadのBitrateは現在Data Visualizerがintdashサーバーから動画をダウンロードするビットレートを表します。
(Video Playerのみ)動画に関する情報を表示します。VideoのBitrateは撮影時の動画のビットレート、DownloadのBitrateは現在Data Visualizerがintdashサーバーから動画をダウンロードするビットレートを表します。
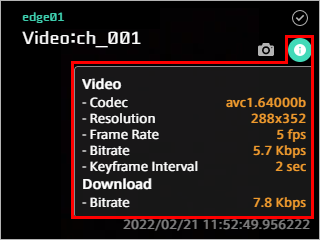
 この動画をダッシュボードの全体の背景にします。もう一度同じボタンをクリックすると元に戻ります。
この動画をダッシュボードの全体の背景にします。もう一度同じボタンをクリックすると元に戻ります。

注釈
縦横比率
パネルの縦横比率によって動画の表示範囲が変わります。実際の動画の比率に合わせてパネルのサイズを調整してください。 パネルサイズについては、 パネルサイズを変更する を参照してください。
注釈
動画のダウンロードについて
H.264コーデックで取得された動画は、Meas Hubアプリケーションの計測詳細画面でダウンロードすることができます。 この場合、動画はMP4ファイルとしてダウンロードされ、動画には音声やintdashによるタイムスタンプは含まれません。
Panel Settings#
設定項目 |
設定内容 |
|---|---|
Panel Name |
パネルに表示する名前の入力ができます。 |
Data Binding |
データ取得元(Edge)と、表示したいデータ(データタイプ「VIDEO(H.264,JPEG)」)を選択してください。 |
Rendering Speed |
表示の更新頻度です。デフォルトは20fpsです。 Rendering Speedの値を大きくすると処理の負荷が上がります。負荷が高すぎると指定した頻度で更新できない場合があります。 LIVE再生時は、ImageViewerのRendering Speedは変更できません。 |
Panel Option(Video Playerのみ)#
設定項目 |
設定内容 |
|---|---|
Hardware Acceleration |
動画の表示にハードウェアアクセラレーションを使用するかどうかを指定します。
ハードウェアアクセラレーションを使用することでより滑らかに動画を再生ができる場合がありますが、ハードウェアアクセラレーションの効果があるかどうかは、再生する動画や再生するPCの性能によって異なります。 |
Time Offset (sec) |
再生開始時間を調整できます。 動画の時刻がほかのデータとずれている場合、動画をオフセットすることで、ほかのデータと時刻を合わせることが可能です。(最小単位0.01s) |
Show Video info on Panel |
オンにすると、動画の情報がパネル上に表示されます。 |
Live Buffer Timeout (sec) (Only for H.264 NAL Unit Type) |
iSCP v2のh264_nal_unit型により送信される動画を再生する際、1フレームのデータが揃うまでに最大でどれだけ待つかを設定します。 ここで設定された時間を超えても1フレーム分のデータが揃わない場合、データが欠損した状態でフレームを表示します。これにより、ブロックノイズや緑色の表示が発生する場合があります。 再生のリアルタイム性を重視する場合は小さな値を設定してください。 この設定は、iSCP v2のh264_nal_unit型を再生する場合にのみ意味を持ちます。 |
Audio Player#

Audio Playerは、音声を再生し、スペクトログラムを表示します。
音声を再生するには、音声用のデータ設定(データタイプ「AUDIO(PCM,AAC)」)が必要です。
設定ファイル(.dat)をダウンロードしてインポートするか、Data Settings画面で設定を作成してください。 データ設定をダウンロードする場合は、正しいチャンネルのデータ設定をダウンロードしてください。 例えば、チャンネル1の設定ファイルは、audio_ch001.datです。

Audio Playerの操作
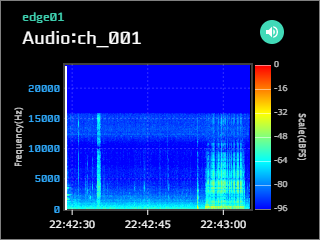
 をクリックすると、音声をミュート/ミュート解除することができます。
をクリックすると、音声をミュート/ミュート解除することができます。
Panel Settings#
設定項目 |
設定内容 |
|---|---|
Panel Name |
パネルに表示する名前の入力ができます。 |
Data Binding |
データ取得元(Edge)と、表示したいデータ(データタイプ「AUDIO(PCM,AAC)」)を選択してください。 |
Rendering Speed |
表示の更新頻度です。デフォルトは20fpsです。 Rendering Speedの値を大きくすると処理の負荷が上がります。負荷が高すぎると指定した頻度で更新できない場合があります。 この設定項目はスペクトログラムの表示に関するもので、再生される音声には影響しません。 |
Line Graph#
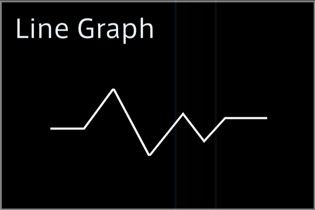
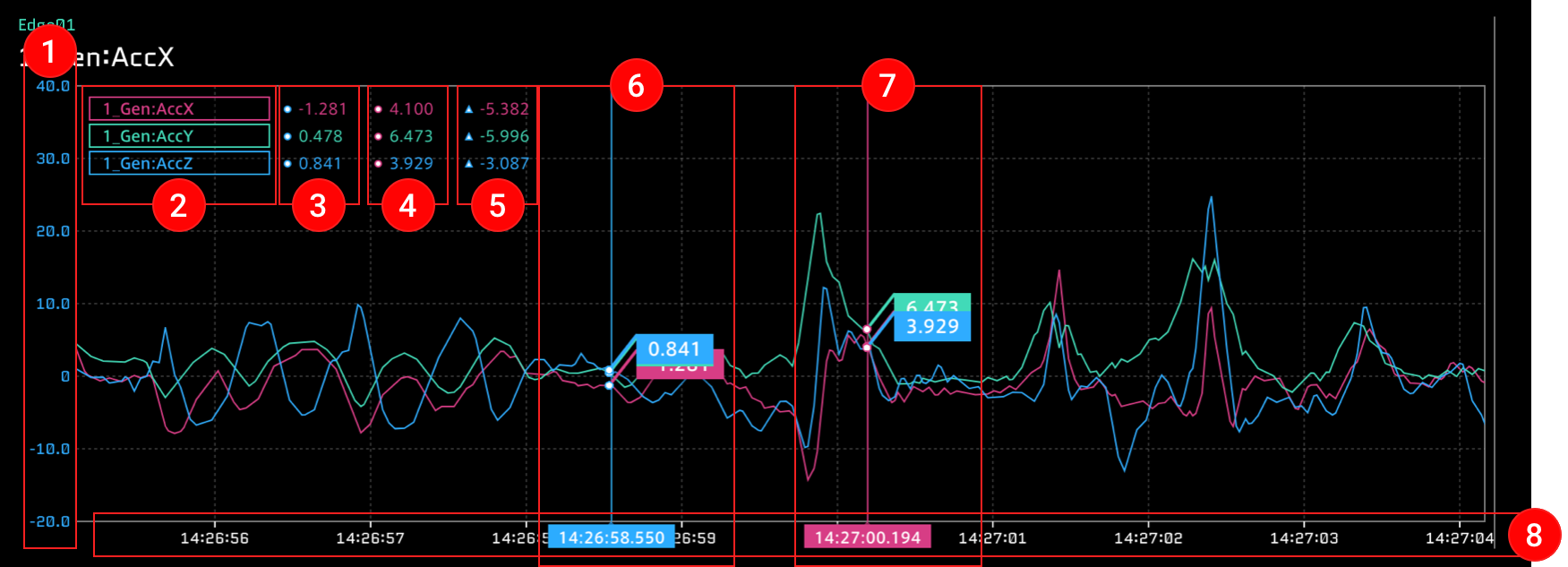
※ バインドできるデータ数は最大10個までとなります。
 データの値を表す縦軸。Panel Option画面の[Data Range]項目で設定可能です。
データの値を表す縦軸。Panel Option画面の[Data Range]項目で設定可能です。
 DataのField Name。クリックすることでデータの表示/非表示の切り替えが可能です。詳しくは データの表示/非表示 を参照してください。
DataのField Name。クリックすることでデータの表示/非表示の切り替えが可能です。詳しくは データの表示/非表示 を参照してください。
 Current Positionの値からCompared Positionの値を引いた差分値。
Current Positionの値からCompared Positionの値を引いた差分値。
 時間を表す横軸。Panel Option画面の[Time(X)Interval]項目で設定可能です。
時間を表す横軸。Panel Option画面の[Time(X)Interval]項目で設定可能です。
Panel Option#
設定項目 |
設定内容 |
|---|---|
Data Range |
縦軸の最大値と最小値の設定ができます。 [Graph Scale]項目にて[Relative](相対表示)設定時のみ、左目盛りに複数の目盛を表示できます。 |
Show Compared Position |
ON: Compared Positionを表示します。 |
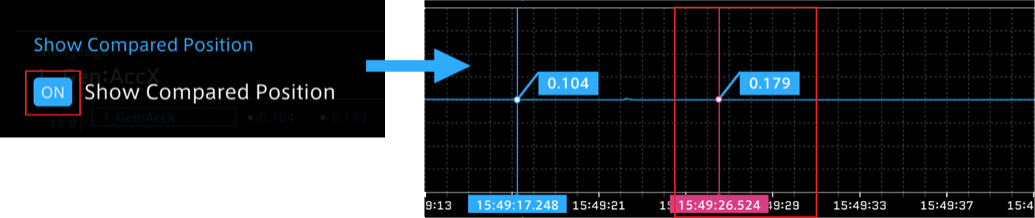
設定項目 |
設定内容 |
|---|---|
Show Points |
ON:表示範囲を指定するとサンプリング点を表示します。※表示範囲が広いと表示されません。 |
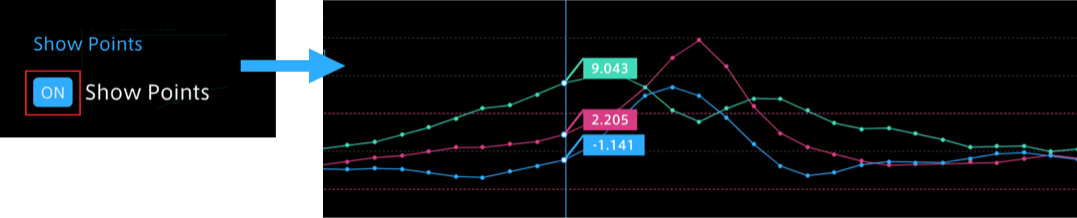
設定項目 |
設定内容 |
|---|---|
Threshold |
ON:Dataに設定している閾値グリッドを表示します。 |

設定項目 |
設定内容 |
|---|---|
Time(X)Interval(sec) |
横軸の間隔の設定ができます。 |
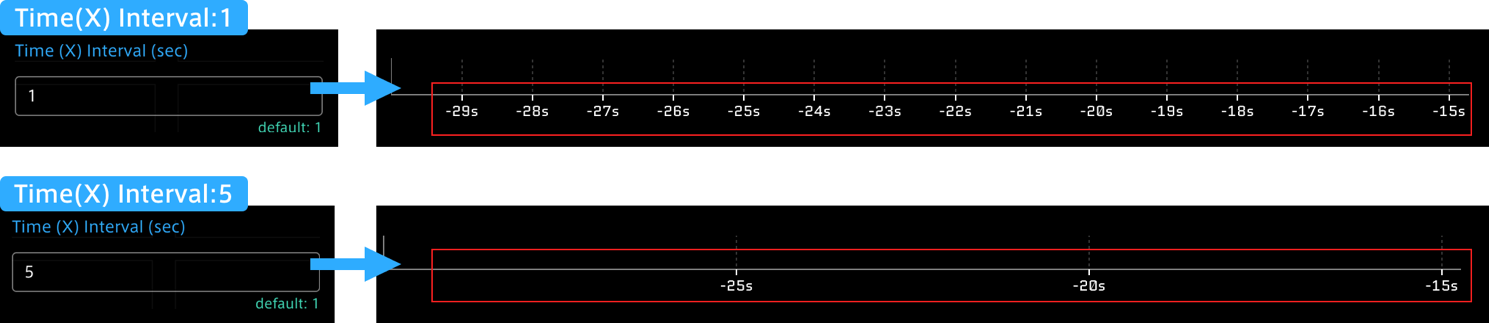
設定項目 |
設定内容 |
|---|---|
Max Number of Y Ticks |
縦軸目盛り数の最大値。デフォルトは8です。 |
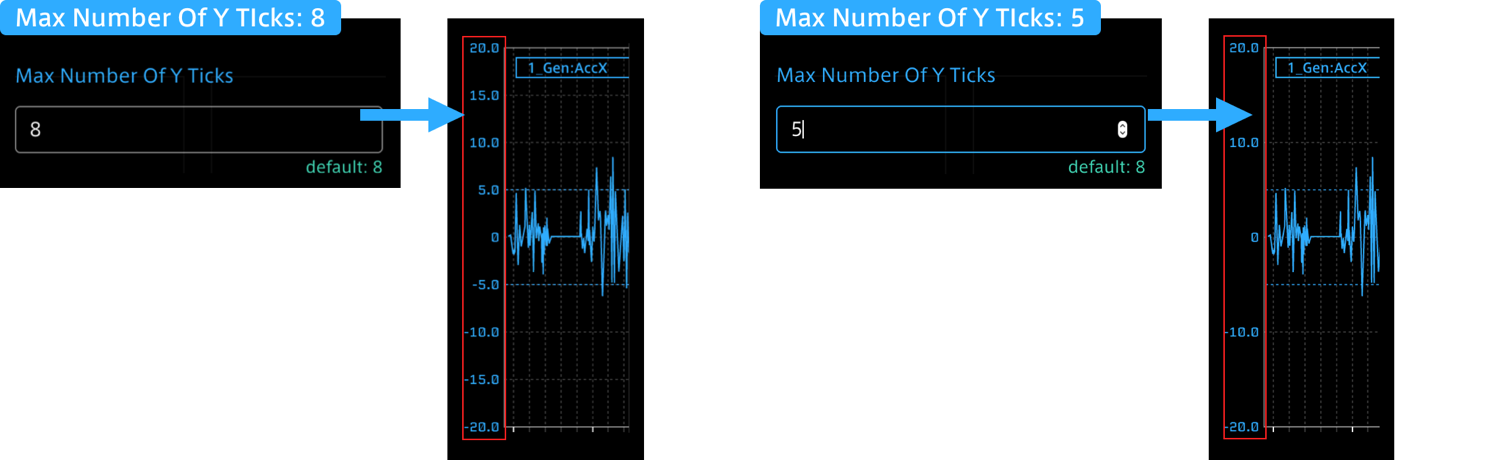
設定項目 |
設定内容 |
|---|---|
Graph Interpolation |
データの補間方法を設定できます。 Default: 線グラフ Step: 階段状のグラフ |

設定項目 |
設定内容 |
|---|---|
Graph Scale |
グラフの表示スケールが設定できます。 Absolute: 絶対値表示。すべてのデータが同じスケールで表示されます Relative: 相対表示。データごとのY軸が表示され、パネル内にそれぞれのスケールで表示されます |
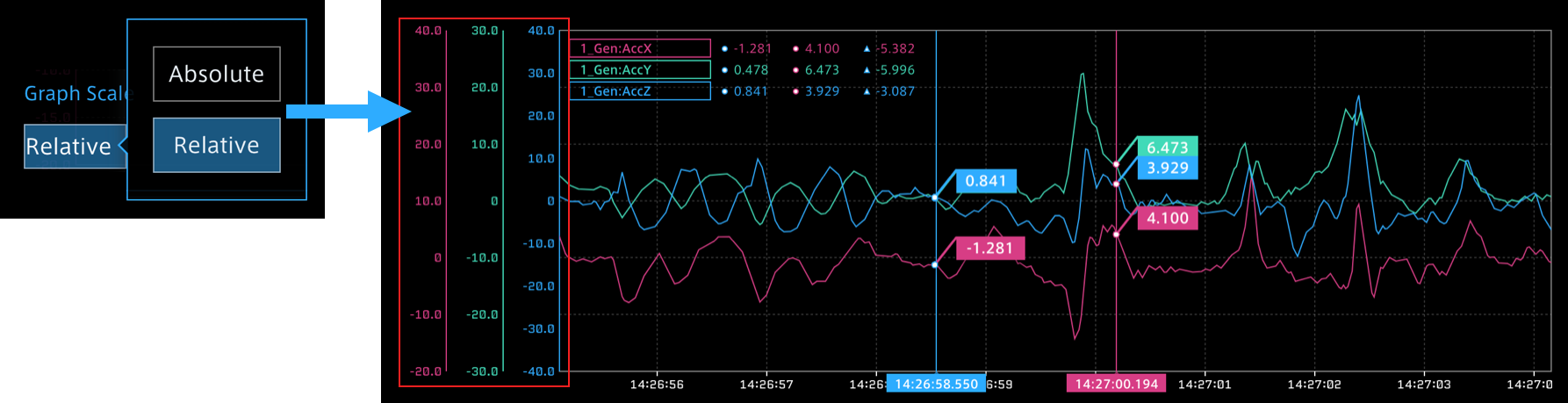
データの表示/非表示#
複数のデータがバインドされた場合、全てのデータのLine Graphが表示されます。 個別データのData Nameをクリックすることで、表示/非表示の切り替えができます。 非表示のデータのData Nameが薄くなります。
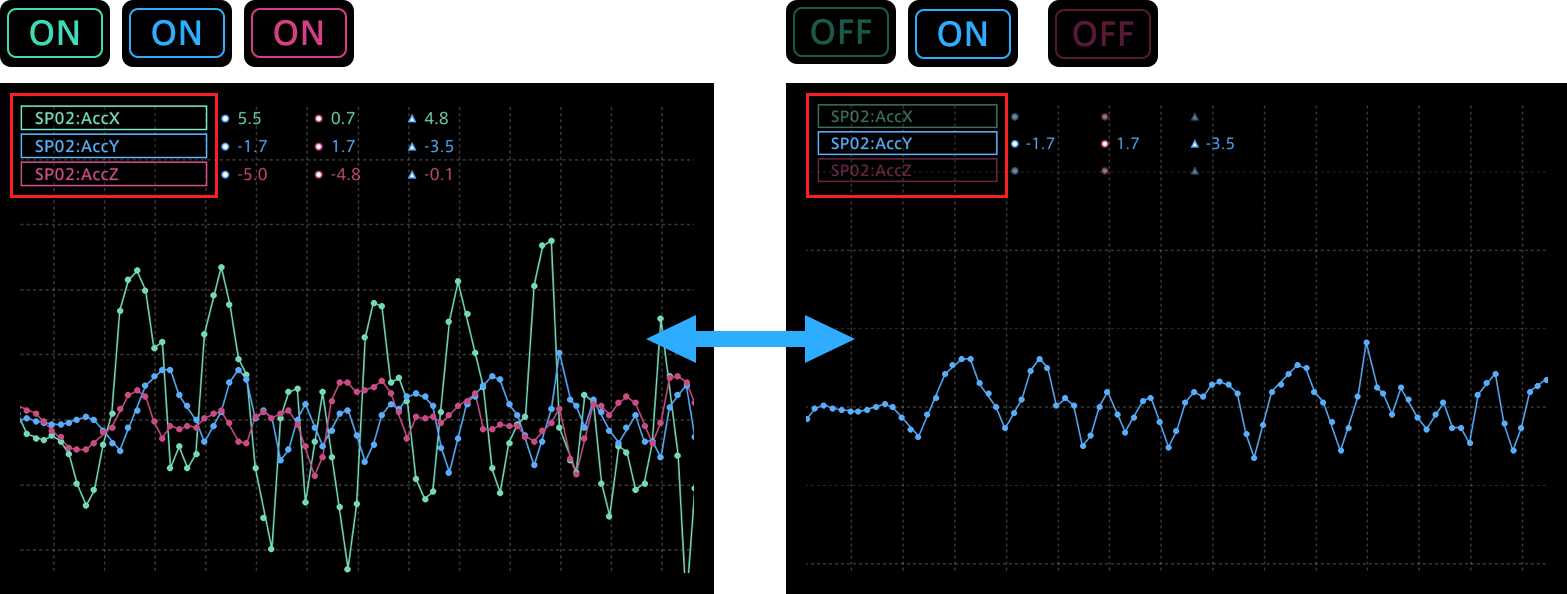
表示範囲を狭める#
全体表示に戻りたい場合、タイムラインである緑のカーソルをマウスオーバーして、右上に表示されるメニューの  ボタンより範囲指定を解除できます。
ボタンより範囲指定を解除できます。
詳しくは 時間範囲の指定 を参照してください。
Scatter#
Scatterは散布図を表示します。1つの散布図には2つのデータをバインドします。
タイムライン上でドラッグして表示範囲を指定すると、指定した範囲のデータのみで散布図を表示します。 タイムライン範囲の指定については 時間範囲の指定 を参照してください。
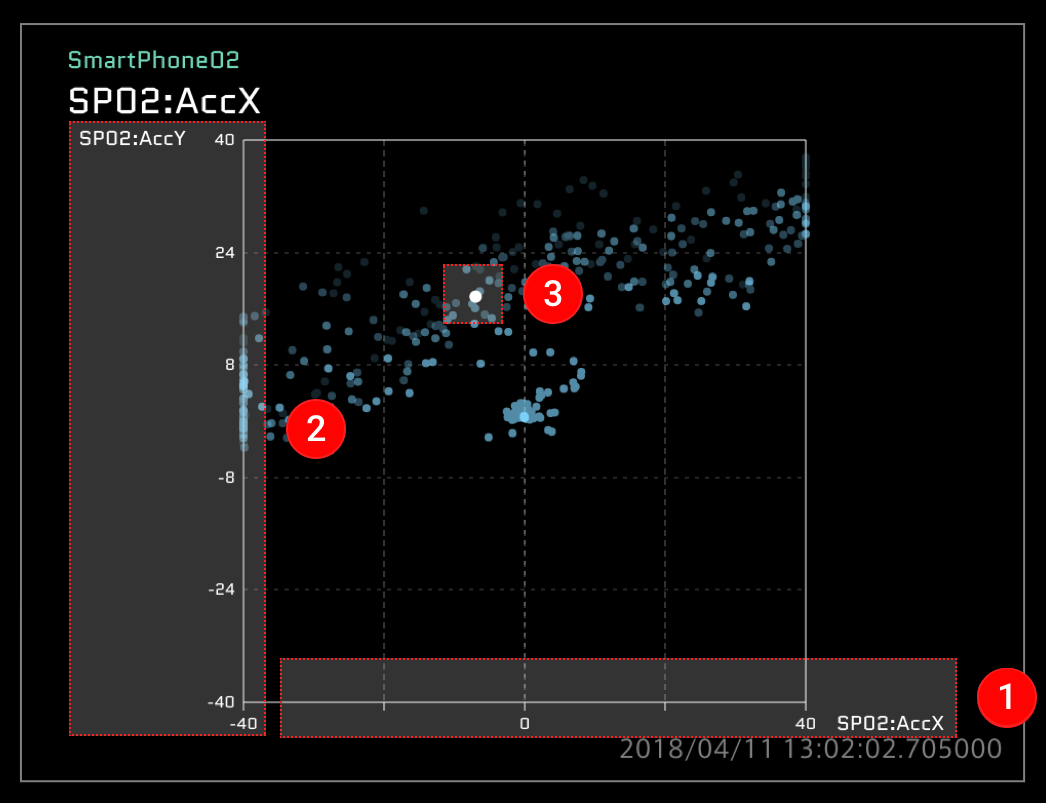
Panel Settings#
設定項目 |
設定内容 |
|---|---|
Panel Name |
パネルに表示する名前の入力ができます。 |
Data Binding |
データ取得元(Edge)と、表示したいデータを選択してください。必ず2つのデータが必要です。 |
Rendering Speed |
表示の更新頻度です。デフォルトは10fpsです。Rendering Speedの値を大きくすると処理の負荷が上がります。 負荷が高すぎると指定した頻度で更新できない場合があります。 |
Panel Option#
設定項目 |
設定内容 |
|---|---|
Data Range - X Axis |
X軸(Data01)に表示する最大値と最小値の設定ができます。 |
Data Range - Y Axis |
Y軸(Data02)に表示する最大値と最小値の設定ができます。 |
Oscilloscope#

Oscilloscope(オシロスコープ)は、繰り返される波形を表示するためのビジュアルパーツです。 Line Graphビジュアルパーツを使用する場合、計測全体または選択範囲全体の波形が表示されるのに対し、Oscilloscopeでは、指定された短い時間範囲(Time Window)の波形が切り出されて表示され、時間が経過すると新しいデータの波形により表示が更新されます。
Oscilloscopeでは、波形を見やすく表示するために、Data Settings画面で設定されたThresholdによるトリガー表示が可能です。 値が上限Thresholdよりも大きくなったとき、または下限Thresholdよりも小さくなったときにトリガーが発生します。 トリガーが発生すると、波形描画エリアが更新され、左端から波形の描画が始まります。 このようにトリガーにより波形が表示された状態をトリガー表示と呼びます。
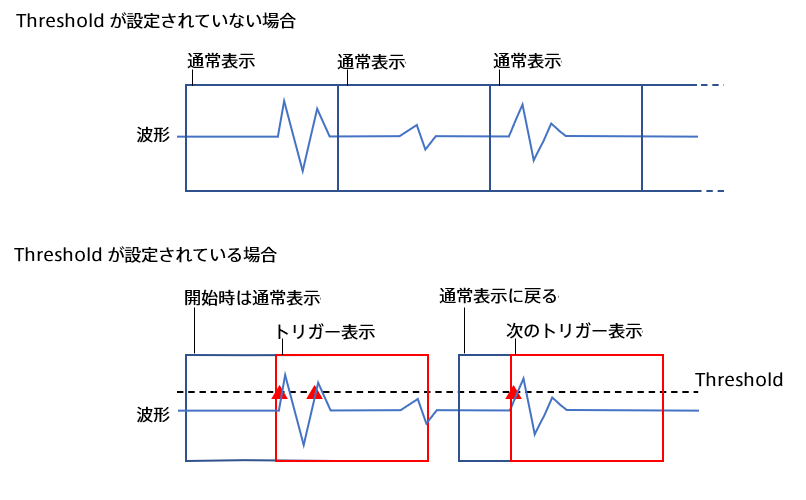
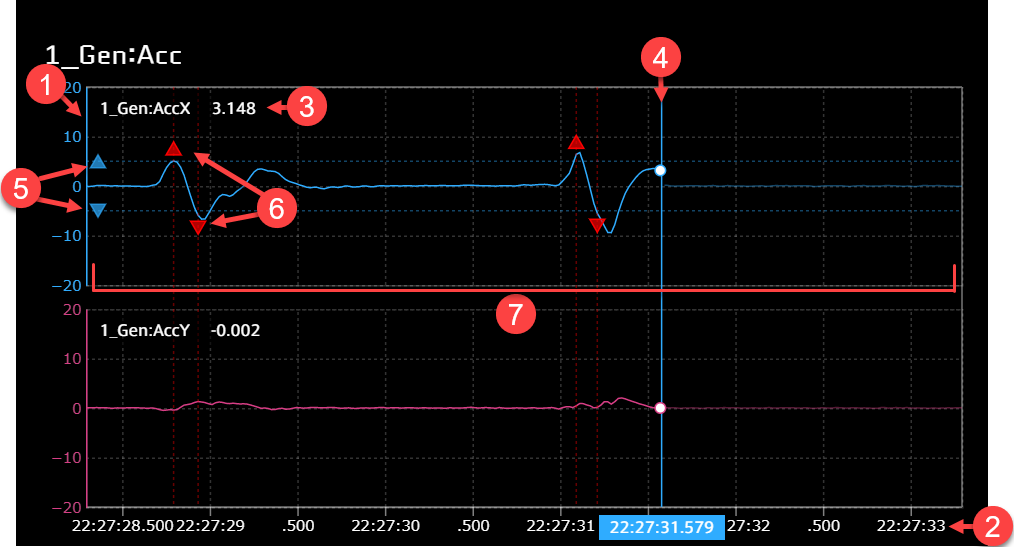
※ バインドできるデータは最大8個です。
 縦軸。表示される値の範囲はPanel OptionのData Rangeで設定します。
縦軸。表示される値の範囲はPanel OptionのData Rangeで設定します。
 時間を表す横軸。表示される時間範囲はPanel OptionのTime Windowで設定します。
時間を表す横軸。表示される時間範囲はPanel OptionのTime Windowで設定します。
 トリガーとして使用される閾値(
トリガーとして使用される閾値(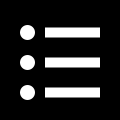 Data Settingsで設定されたThreshold)。
Data Settingsで設定されたThreshold)。
 値がThresholdを超えトリガーが発生したことを示すトリガーマーカー (▲▼)。マウスをトリガーマーカーに合わせると、トリガーの発生時刻が表示されます。
値がThresholdを超えトリガーが発生したことを示すトリガーマーカー (▲▼)。マウスをトリガーマーカーに合わせると、トリガーの発生時刻が表示されます。
Panel Settings#
設定項目 |
設定内容 |
|---|---|
Panel Name |
パネルに表示する名前の入力ができます。 |
Data Binding |
データ取得元(Edge)と、表示したいデータを選択してください。 |
Rendering Speed |
表示の更新頻度です。デフォルトは20fpsです。 Rendering Speedの値を大きくすると処理の負荷が上がります。負荷が高すぎると指定した頻度で更新できない場合があります。 |
Panel Option#
設定項目 |
設定内容 |
|---|---|
Data Range |
縦軸の最大値と最小値を設定します。 |
Time Window (sec) |
横軸に表示される時間範囲の長さを設定します。 |
Trigger Position (%) |
トリガー表示において、トリガーが発生した時刻を波形描画エリア内のどの位置に表示するかを設定します。 例えば、Trigger Positionを10%とした場合、トリガーは波形描画エリアの左から10%の位置に表示されます。 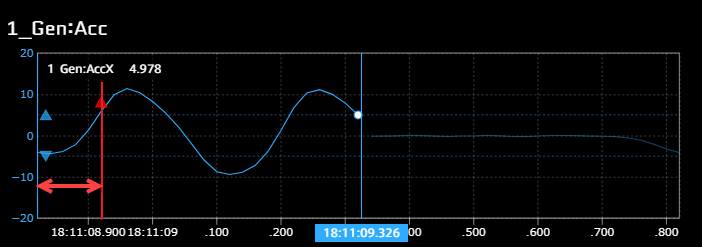
|
Trigger View Timeout (sec) |
トリガーが発生するとOscilloscopeはトリガー表示に切り替わりますが、一定の時間が経過すると通常表示に戻ります。Trigger View Timeoutでは、トリガー表示において波形が右端に到達したあと通常表示に戻るまでの時間を設定します。 例えば、Trigger View Timeoutが1秒に設定されている場合、トリガーの発生によりトリガー表示になったあと、波形が右端に到達してから1秒間は現在のトリガー表示が維持されます。その後、通常表示に戻ります。 |
Trigger Holdoff (sec) |
トリガーから次のトリガーまでの最小時間を設定します。この時間内に値がThresholdを超えてもトリガーは発生しません。 |
Time Offset (sec) |
表示時間範囲をずらします。例えば、Time Offsetを-0.2にすると、表示時間範囲が0.2秒分過去にシフトします。 この設定項目は、通常表示の場合のみ有効です。トリガー表示における表示時間範囲をずらすにはTrigger Positionを使用してください。 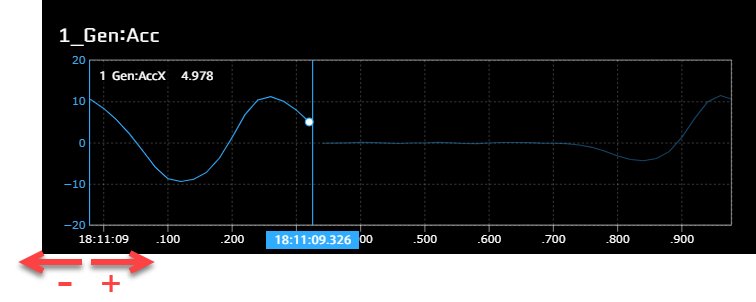
|
注釈
閾値を超えた場合にだけ表示が更新されるようにする
トリガー表示は、Trigger View Timeoutで設定された時間が経過すると自動的に通常表示に戻ります。 通常表示に戻る必要がなく、トリガーが発生した場合の波形だけを確認したい場合は、Trigger View Timeoutに大きな値(例えば10000秒)を設定してください。 これにより、通常表示に戻るタイミングを延期し、トリガーが発生するまで表示が更新されないようにできます。
Trigger View Timeoutを小さな値にした場合の例

Trigger View Timeoutを大きな値にした場合の例(閾値を超えた場合にだけ表示を更新)
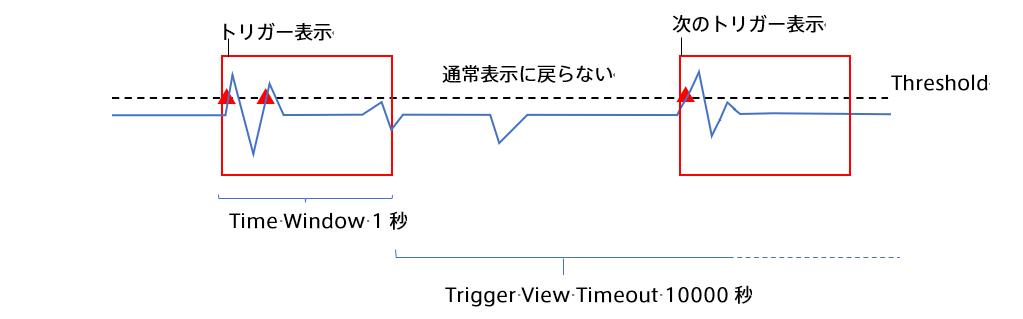
Polar Scatter#
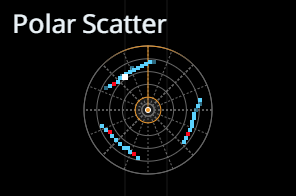
Polar Scatterはデータを極座標で表示するためのビジュアルパーツです。 LiDARを使って取得したデータ(周辺物への距離と角度)を表示する際に使用することができます。
Panel Settings#
設定項目 |
設定内容 |
|---|---|
Panel Name |
パネルに表示する名前の入力ができます。 |
Data Binding |
データ取得元(Edge)と、表示したいデータを選択してください。以下の順にバインドします。(詳細については Polar Scatterにバインドするデータ も参照してください。)
|
Rendering Speed |
表示の更新頻度です。デフォルトは20fpsです。 Rendering Speedの値を大きくすると処理の負荷が上がります。負荷が高すぎると指定した頻度で更新できない場合があります。 |
Panel Option#
Polar Scatterにバインドするデータ#
Polar Scatterで1点をプロットするには距離と角度の両方の値が必要です。 Polar Scatterにバインドするデータは、距離と角度が1つのデータポイントになっているものでも、別々のデータポイントになっているものでも構いません。
距離と角度が1つのデータポイントの場合#
距離と角度が1つのデータポイントになっている場合は、距離と角度の値をそれぞれ取り出すように データ設定(Data Settings) で設定してください。
例えば、 {"distance": 1.71, "angle": 33.09} のようなJSON文字列のデータポイントの場合、JSONとしてパースし、distanceとangleのフィールドをそれぞれ取り出すように設定します。
距離と角度が別々のデータポイントの場合#
距離と角度が別々のデータポイントの場合は、それぞれがタイムスタンプを持ちますので、距離と角度のタイムスタンプが一致しないことがありますが、その場合も以下のようにプロットが行われます。
ある時刻において、距離の値が存在するが角度の値が存在しない場合は、距離の値に対してその時点で最新の角度の値を組み合わせてプロットが行われます。
ただし、その時点でまだ角度の値が1つも存在しない場合は、プロットは行われません。
逆に、ある時刻において、角度の値が存在するものの、同じ時刻の距離の値が存在しない場合も、同様の処理になります。
例:
距離のデータポイント
timestamp = 2020/01/01 00:00:00.000038, distance = 1 (A)
timestamp = 2020/01/01 00:00:00.000040, distance = 2
角度のデータポイント
timestamp = 2020/01/01 00:00:00.000039, angle = 100 (B)
timestamp = 2020/01/01 00:00:00.000041, angle = 30
Polar Scatterでの表示結果
timestamp = 2020/01/01 00:00:00.000039, distance = 1, angle = 100 (B)
timestamp = 2020/01/01 00:00:00.000040, distance = 2, angle = 100
timestamp = 2020/01/01 00:00:00.000041, distance = 2, angle = 30
この場合、最初の時点(A)には、距離の値はありますが、角度の値がまだ存在しないため、プロットはできません。 1マイクロ秒後の(B)の時点には、角度の値はありますが距離の値が存在しませんので、その時点で最新の距離の値を組み合わせてプロットが行われています。 以下同様となります。
Meter#
バインドされた1つのデータを表示するメーターとして、以下の種類があります。このうち、Bar MeterとZero Based Materは、Panel Optionで設定された最小値と最大値の中間を基準点として、基準点を中央に表示します。Zero Based Materは、基準点からの差分をバーで示します。
Arc Instrument
Arc Meter
Arc Instrument001
Arc Subdivision Meter
Bar Meter
Zero Based Meter
Radial Gauge Meter
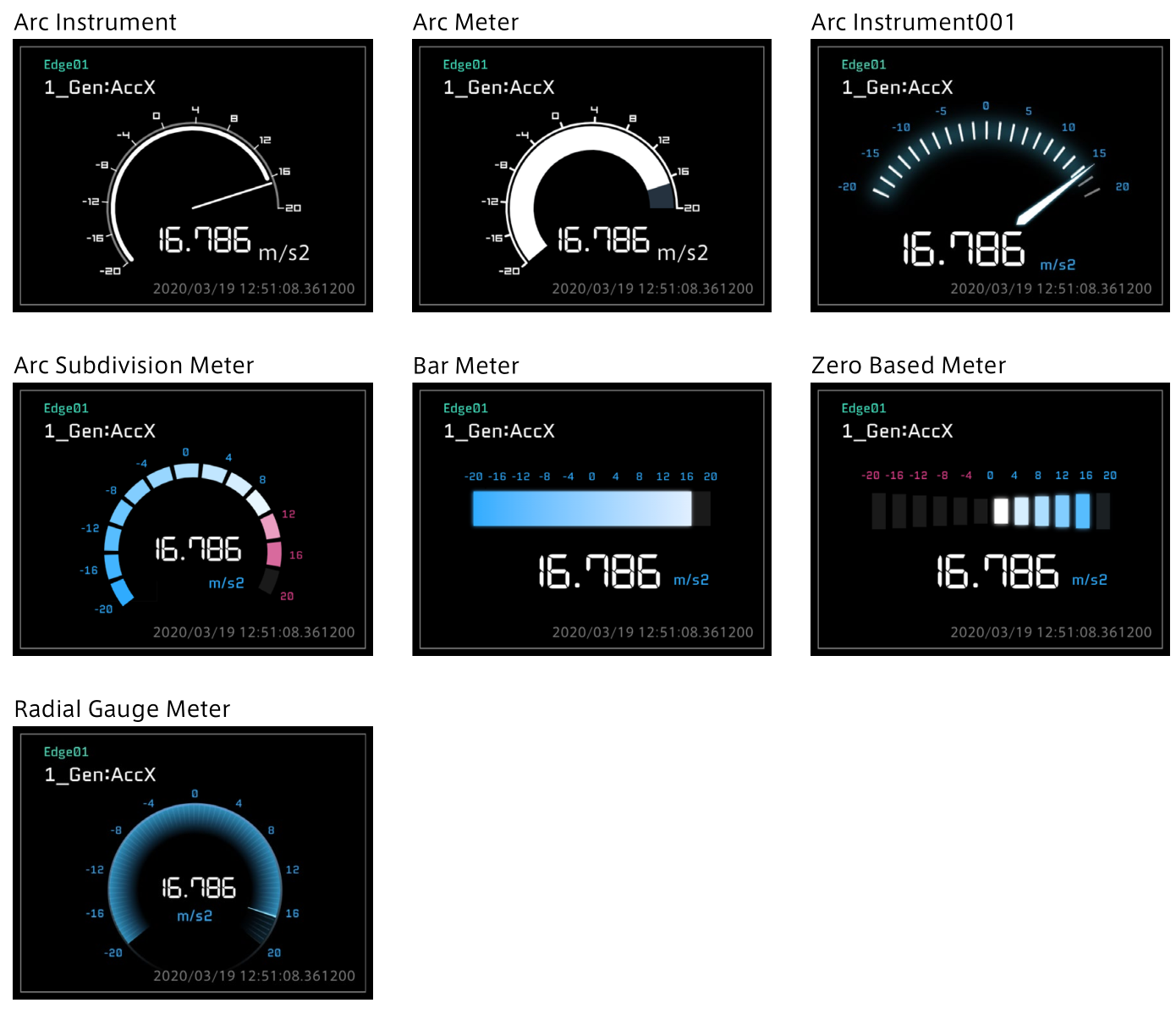
Panel Settings#
設定項目 |
設定内容 |
|---|---|
Panel Name |
パネルに表示される名前を設定できます。 |
Data Binding |
データ取得元(Edge)と、表示したいデータを選択してください。 |
Rendering Speed |
表示の更新頻度です。デフォルトは20fpsです。 Rendering Speedの値を大きくすると処理の負荷が上がります。負荷が高すぎると指定した頻度で更新できない場合があります。 |
Panel Option#
設定項目 |
設定内容 |
|---|---|
Data Range - Axis |
メーターの最大値と最小値を設定できます。 |
Ticks |
メーターの目盛数の設定ができます。 |
Radar Chart#
Radar Chartは、複数のデータをレーダーチャートで表示します。1つのレーダーチャートには最大で10のデータをバインドすることができます。
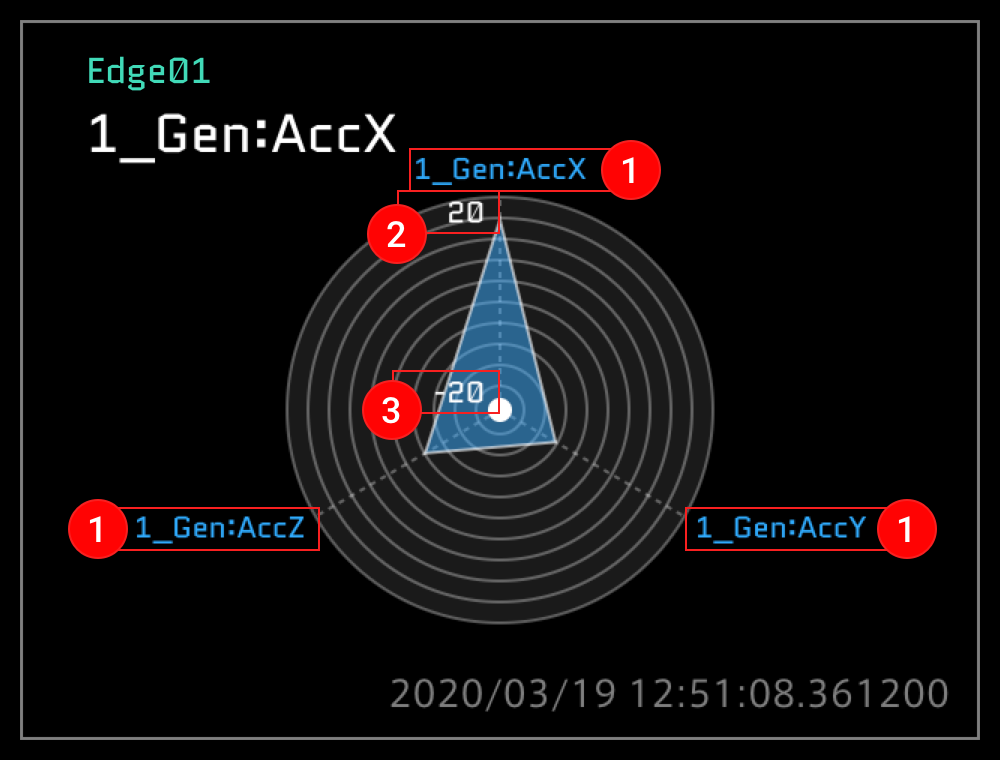
 Data01のmax Data Rangeが表示されます(Panel OptionのData Rangeで変更できます)
Data01のmax Data Rangeが表示されます(Panel OptionのData Rangeで変更できます)
 Data01のmin Data Rangeが表示されます(Panel OptionのData Rangeで変更できます)
Data01のmin Data Rangeが表示されます(Panel OptionのData Rangeで変更できます)
注釈
レーダーチャートの最大値、最小値はData01でのみ設定可能です。
Panel Settings#
設定項目 |
設定内容 |
|---|---|
Panel Name |
パネルに表示される名前を設定できます。 |
Data Binding |
データ取得元(Edge)と、表示したいデータを選択してください。 |
Rendering Speed |
表示の更新頻度です。デフォルトは20fpsです。 Rendering Speedの値を大きくすると処理の負荷が上がります。負荷が高すぎると指定した頻度で更新できない場合があります。 |
Panel Option#
設定項目 |
設定内容 |
|---|---|
Data Range - Axis |
レーダーチャートの最大値と最小値を設定できます。 |
Ticks |
レーダーチャートの目盛数の設定ができます。 |
Vertical Bar Meter#
Vertical Bar Meterは、複数のデータを棒グラフで表示します。1つのVertical Bar Meterパネルには最大3つのデータをバインドすることができます。データごとに別のData Rangeを設定できます。
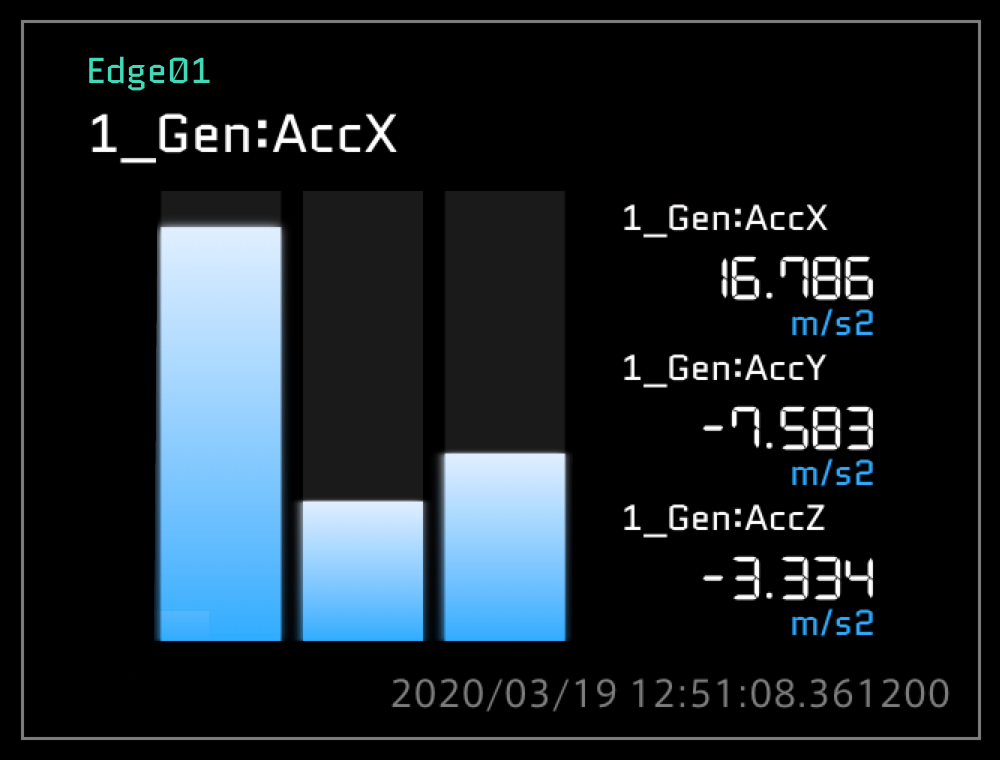
Panel Settings#
設定項目 |
設定内容 |
|---|---|
Panel Name |
パネルに表示される名前を設定できます。 |
Data Binding |
データ取得元(Edge)と、表示したいデータを選択してください。 |
Rendering Speed |
表示の更新頻度です。デフォルトは20fpsです。 Rendering Speedの値を大きくすると処理の負荷が上がります。負荷が高すぎると指定した頻度で更新できない場合があります。 |
Panel Option#
設定項目 |
設定内容 |
|---|---|
Data Range - 1 |
Data01の表示の最大値と最小値を設定できます。 |
Data Range - 2 |
Data02の表示の最大値と最小値を設定できます。 |
Data Range - 3 |
Data03の表示の最大値と最小値を設定できます。 |
Label#
Labelは、数値や文字列を表示します。1つのLabelパネルには1つのデータをバインドします。
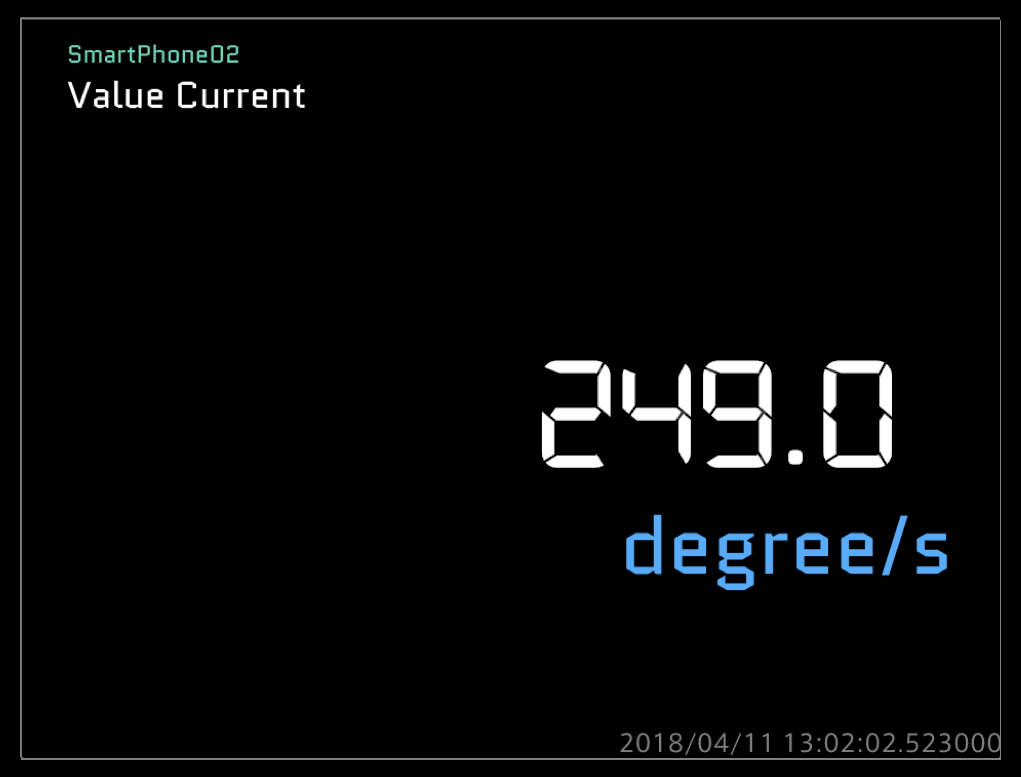
ビジュアルパーツ |
機能 |
|---|---|
Value Current |
現在の値を表示します。 文字列または数値のデータを表示することができます。 また、以下のデータについては、バイナリデータを16進表記で表示します。
|
Value Average |
ロードされているデータ内での平均値を表示します。タイムライン上で範囲を指定するとその範囲の平均値を表示します。 |
Value Min |
ロードされているデータ内での最小値を表示します。タイムライン上で範囲を指定するとその範囲の最小値を表示します。 |
Value Max |
ロードされているデータ内での最大値を表示します。タイムライン上で範囲を指定するとその範囲の最大値を表示します。 |
Hex Label |
現在の値を16進表記で表示します。 |
Binary Label |
現在の値を2進表記で表示します。 |
Text Label |
現在の値を1行のテキストで表示します。改行して2行以上を表示することはできません。文字数の制限はありません。 |
Panel Settings#
設定項目 |
設定内容 |
|---|---|
Panel Name |
パネルに表示される名前を設定できます。 |
Data Binding |
データ取得元(Edge)と、表示したいデータを選択してください。 |
Rendering Speed |
表示の更新頻度です。デフォルトは20fpsです。 Rendering Speedの値を大きくすると処理の負荷が上がります。負荷が高すぎると指定した頻度で更新できない場合があります。 |
Panel Option(Hex Label、Binary Labelの場合のみ)#
設定項目 |
設定内容 |
|---|---|
Data Range |
表示する最大値と最小値の設定ができます。 |
Byte Range |
0~4の間で設定してください。 |
Master Timestamp#
タイムラインコントロールの基準日時であるマスタータイムスタンプを表示します。
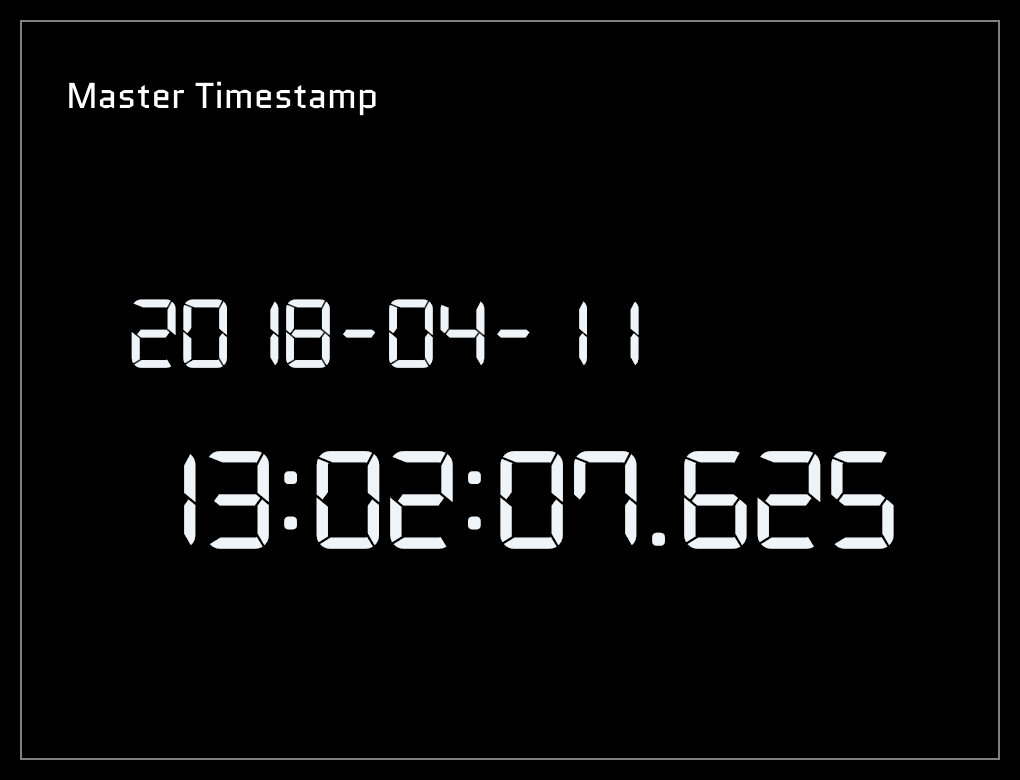
Panel Settings#
設定項目 |
設定内容 |
|---|---|
Panel Name |
パネルに表示される名前を設定できます。 |
Data Binding |
Data Bindingの設定は不要です。 |
Rendering Speed |
表示の更新頻度です。デフォルトは30fpsです。 Rendering Speedの値を大きくすると処理の負荷が上がります。負荷が高すぎると指定した頻度で更新できない場合があります。 |
Panel Option#
設定する項目はありません。
Shine Ball#
Shine Ballは縦横2次元の平面上にデータを表示します。1つのShine Ballパネルには2つのデータをバインドします。
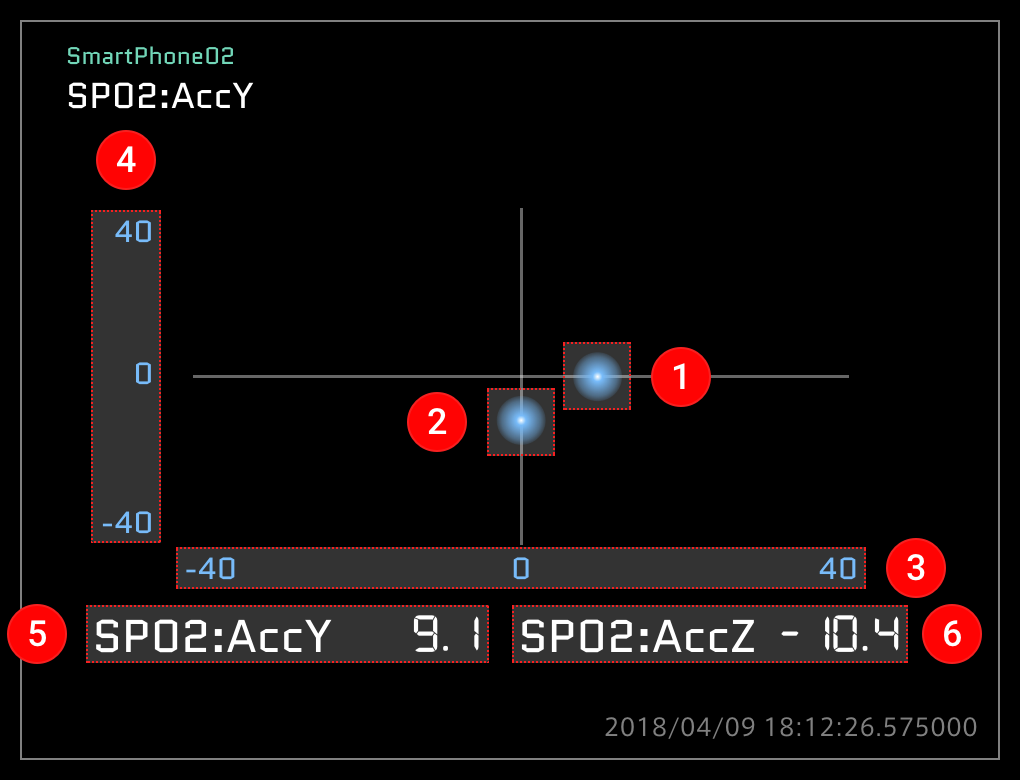
 Data01で設定したData Rangeを表示します(X軸)
Data01で設定したData Rangeを表示します(X軸)
 Data02で設定したData Rangeを表示します(Y軸)
Data02で設定したData Rangeを表示します(Y軸)
Panel Settings#
設定項目 |
設定内容 |
|---|---|
Panel Name |
パネルに表示される名前を設定できます。 |
Data Binding |
データ取得元(Edge)と、表示したいデータを選択してください。 |
Rendering Speed |
表示の更新頻度です。デフォルトは20fpsです。 Rendering Speedの値を大きくすると処理の負荷が上がります。負荷が高すぎると指定した頻度で更新できない場合があります。 |
Panel Option#
設定項目 |
設定内容 |
|---|---|
Data Range - X Axis |
X軸(Data01)に表示する最大値と最小値の設定ができます。 |
Data Range - Y Axis |
Y軸(Data02)に表示する最大値と最小値の設定ができます。 |
LINE Pedal(A)、(B)#
LINE Pedalは、ペダルを模した、角度が変化するグラフィックを表示します。1つのLINE Pedalパネルには1つのデータをバインドします。
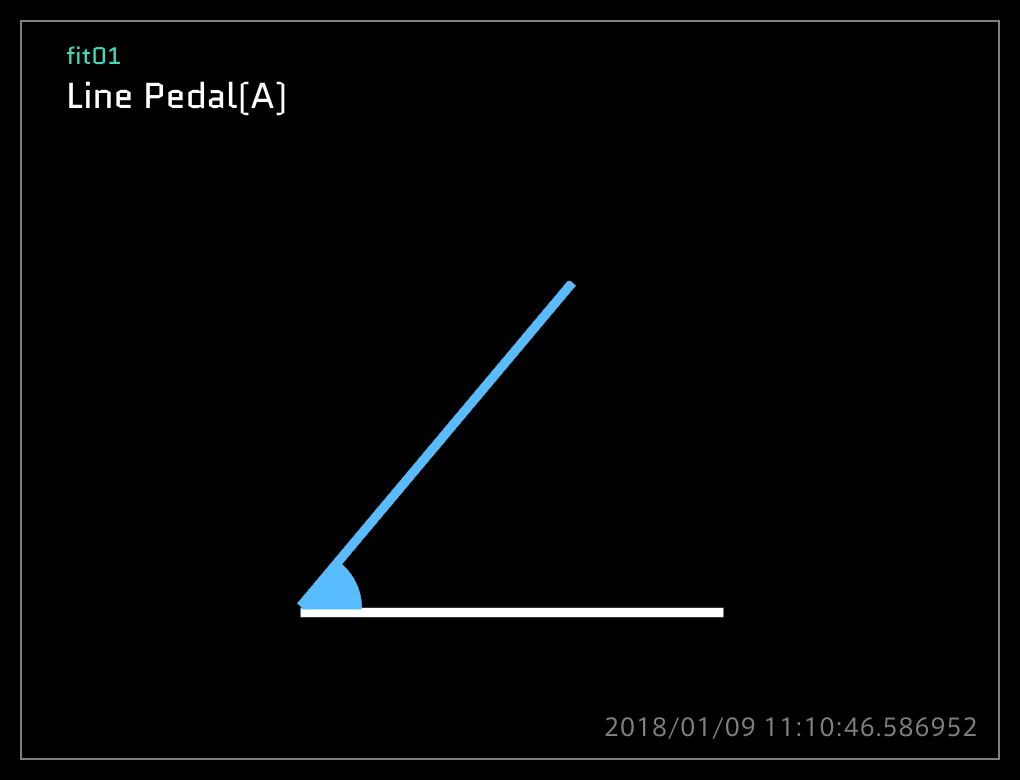
Panel Settings#
設定項目 |
設定内容 |
|---|---|
Panel Name |
パネルに表示される名前を設定できます。 |
Data Binding |
データ取得元(Edge)と、表示したいデータを選択してください。 |
Rendering Speed |
表示の更新頻度です。デフォルトは20fpsです。 Rendering Speedの値を大きくすると処理の負荷が上がります。負荷が高すぎると指定した頻度で更新できない場合があります。 |
Panel Option#
設定項目 |
設定内容 |
|---|---|
Data Range |
表示する最大値と最小値の設定ができます。 |
Accel Brake Pedal#
Accel Brake Pedalは、車両のアクセルペダルとブレーキペダルを模したグラフィックを表示します。1つのAccel Brake Pedalパネルにはアクセルとブレーキの2つのデータをバインドします。
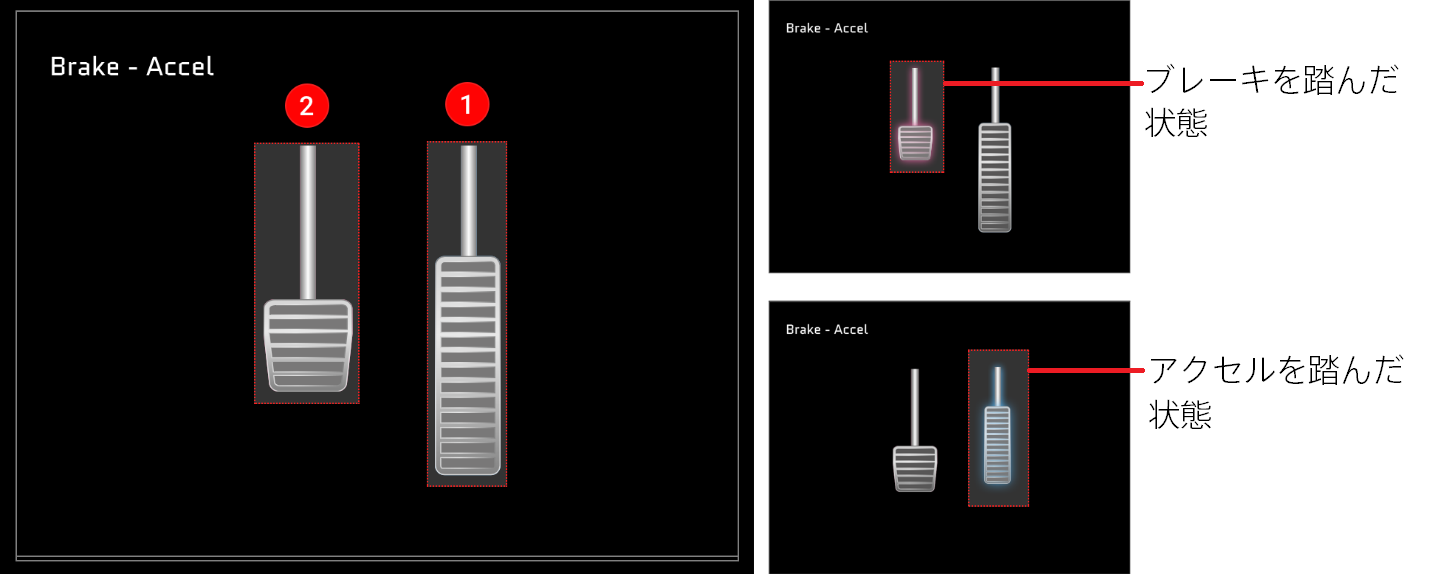
注釈
アクセルとブレーキの設定について
Data01はアクセルデータを設定してください。Data02はブレーキデータを設定してください。
Data01と02を逆に設定すると、アクセルとブレーキの動作が逆になります。
Panel Settings#
設定項目 |
設定内容 |
|---|---|
Panel Name |
パネルに表示される名前を設定できます。 |
Data Binding |
データの取得元(Edge)と、表示したいデータを選択してください。Data01はアクセルデータを設定し、Data02はブレーキデータを設定してください。 |
Rendering Speed |
表示の更新頻度です。デフォルトは20fpsです。 Rendering Speedの値を大きくすると処理の負荷が上がります。負荷が高すぎると指定した頻度で更新できない場合があります。 |
Panel Option#
設定項目 |
設定内容 |
|---|---|
Data Range - Brake |
最大値と最小値の設定ができます。 |
Data Range - Accel |
最大値と最小値の設定ができます。 |
AT Gear#
AT Gearは、オートマチックトランスミッションのシフトインジケーターを模したグラフィックを表示します。AT Gearパネルには1つのデータをバインドします。
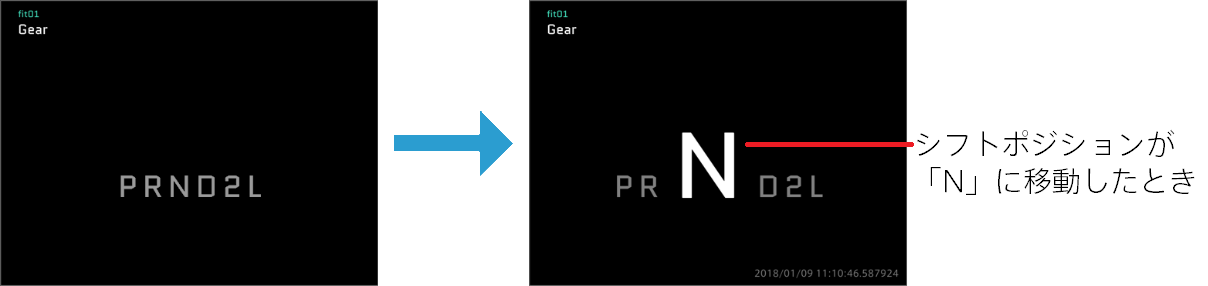
Panel Settings#
設定項目 |
設定内容 |
|---|---|
Panel Name |
パネルに表示される名前を設定できます。 |
Data Binding |
データ取得元(Edge)と、表示したいデータを選択してください。 |
Rendering Speed |
表示の更新頻度です。デフォルトは20fpsです。 Rendering Speedの値を大きくすると処理の負荷が上がります。負荷が高すぎると指定した頻度で更新できない場合があります。 |
Panel Option#
設定する項目はありません。
CompassとRotation#
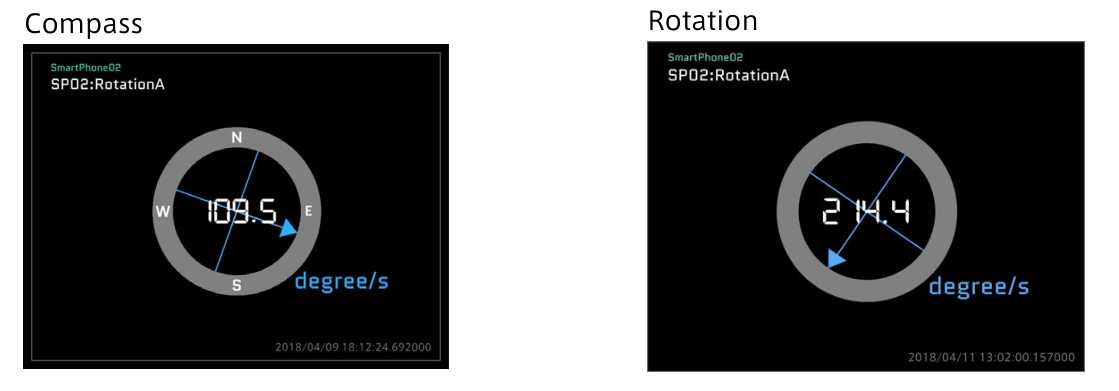
CompassとRotationは向きを表示します。CompassまたはRotationを表示させるパネルには1つのデータをバインドします。 Compassには、方位(N、E、W、S)が表示されますが、Rotationには方位は表示されません。
Panel Settings#
設定項目 |
設定内容 |
|---|---|
Panel Name |
パネルに表示される名前を設定できます。 |
Data Binding |
データ取得元(Edge)と、表示したいデータを選択してください。 |
Rendering Speed |
表示の更新頻度です。デフォルトは20fpsです。 Rendering Speedの値を大きくすると処理の負荷が上がります。負荷が高すぎると指定した頻度で更新できない場合があります。 |
Panel Option#
設定する項目はありません。
Real SteeringとLINE Steering#
Real SteeringとLINE Steeringは、車両のハンドルを模したグラフィックを表示します。Real SteeringまたはLINE Steeringを表示させるパネルには1つのデータをバインドします。
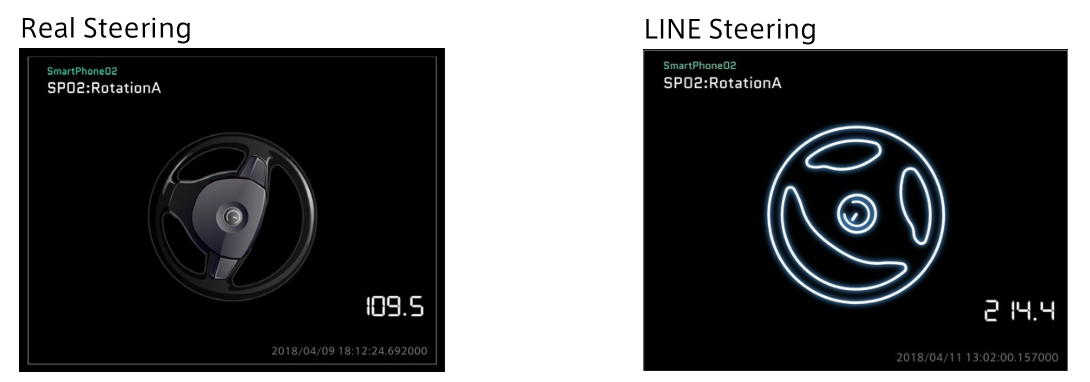
Panel Settings#
設定項目 |
設定内容 |
|---|---|
Panel Name |
パネルに表示される名前を設定できます。 |
Data Binding |
データ取得元(Edge)と、表示したいデータを選択してください。 |
Rendering Speed |
表示の更新頻度です。デフォルトは20fpsです。 Rendering Speedの値を大きくすると処理の負荷が上がります。負荷が高すぎると指定した頻度で更新できない場合があります。 |
Panel Option#
設定する項目はありません。
Text Stream(リスト表示)#
Text Streamは、データのタイムスタンプと値をリスト形式で表示します。Text Streamパネルには1つのデータをバインドします。データのリストはタイムスタンプの降順で表示されます。
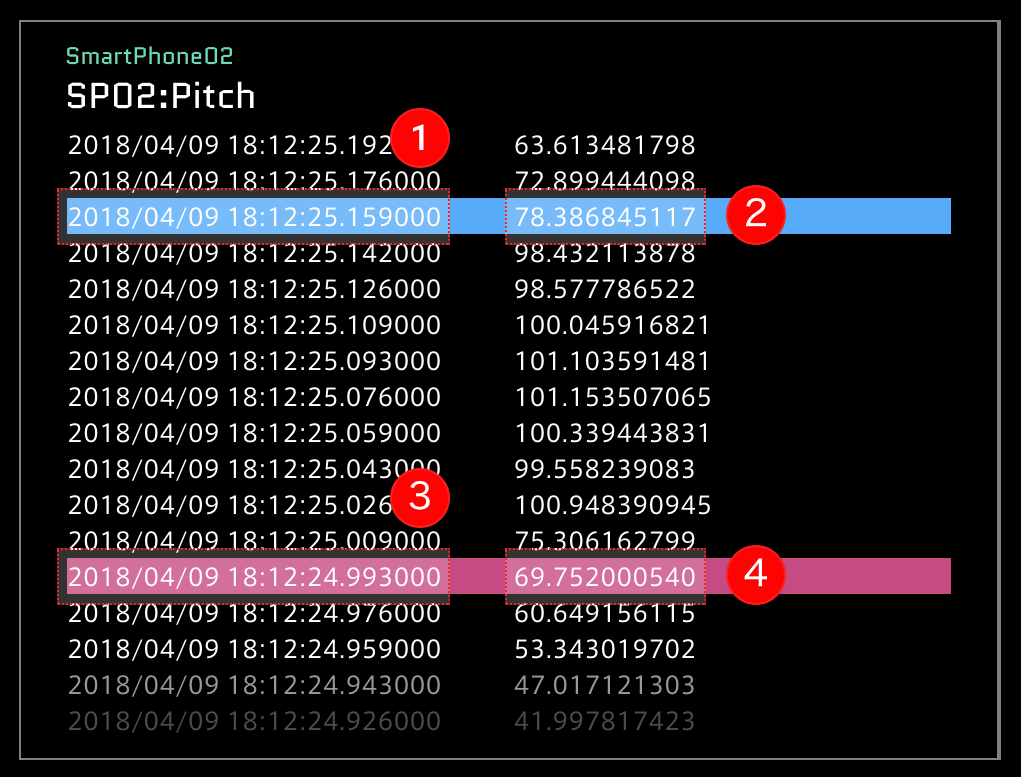
 Current Positionのタイムスタンプを表示しています(瞬時値)
Current Positionのタイムスタンプを表示しています(瞬時値)
 Current Positionの値を表示しています(瞬時値)
Current Positionの値を表示しています(瞬時値)
 Compared Position(比較位置)のタイムスタンプを表示しています。
Compared Position(比較位置)のタイムスタンプを表示しています。
 Compared Position(比較位置)の値を表示しています。
Compared Position(比較位置)の値を表示しています。
注釈
Compared Positionの表示について
Compared Positionは、Timeline SettingsのShow Compared Positionがオフになっていても赤色で表示されます。
Panel Settings#
設定項目 |
設定内容 |
|---|---|
Panel Name |
パネルに表示される名前を設定できます。 |
Data Binding |
データ取得元(Edge)と、表示したいデータを選択してください。 |
Rendering Speed |
表示の更新頻度です。デフォルトは20fpsです。 Rendering Speedの値を大きくすると処理の負荷が上がります。負荷が高すぎると指定した頻度で更新できない場合があります。 |
Panel Option#
設定する項目はありません。
Switch#
Switchのカテゴリに収録されているビジュアルパーツは4種類です。バインドされた1つのデータの値をオン/オフで表示します。 値が数値の1の場合はオンの表示、それ以外の場合はオフの表示になります。
- Label Switch
「ON」または「OFF」の文字で表示します
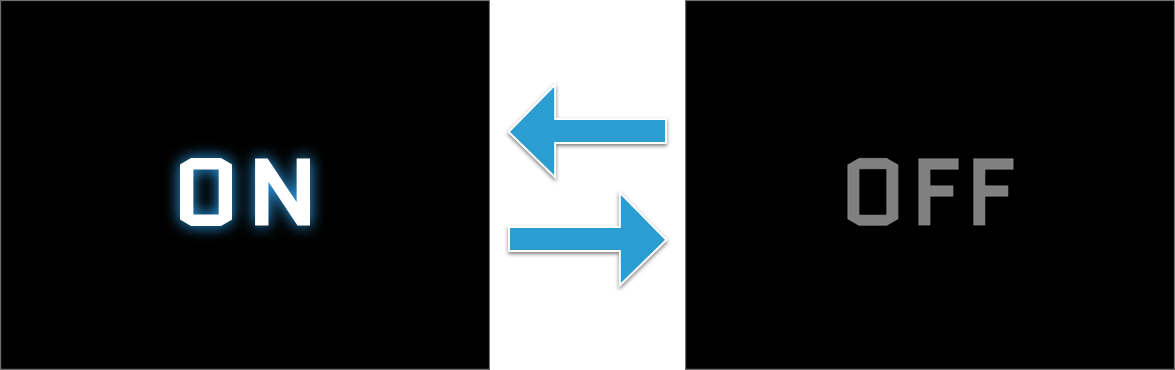
- Signal Switch
オン/オフを光るランプの画像で表示します。
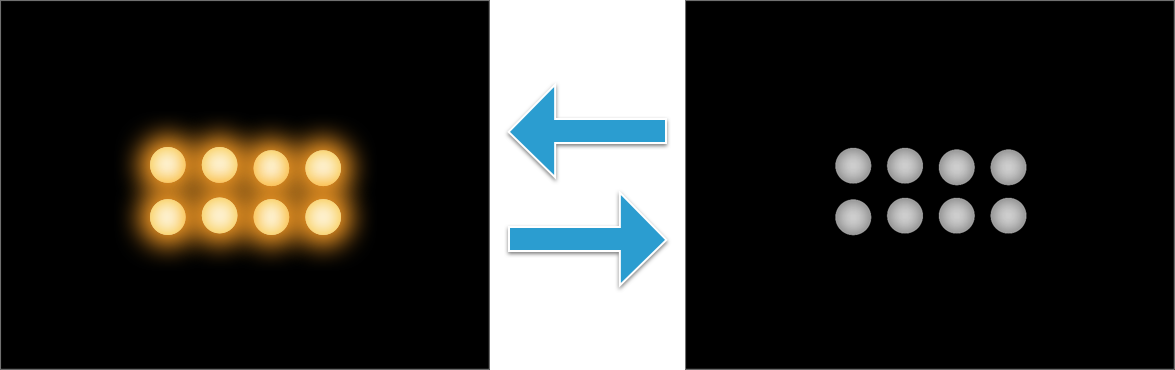
- Rocker Switch
オン/オフをロッカースイッチ(シーソースイッチ)の画像で表示します。
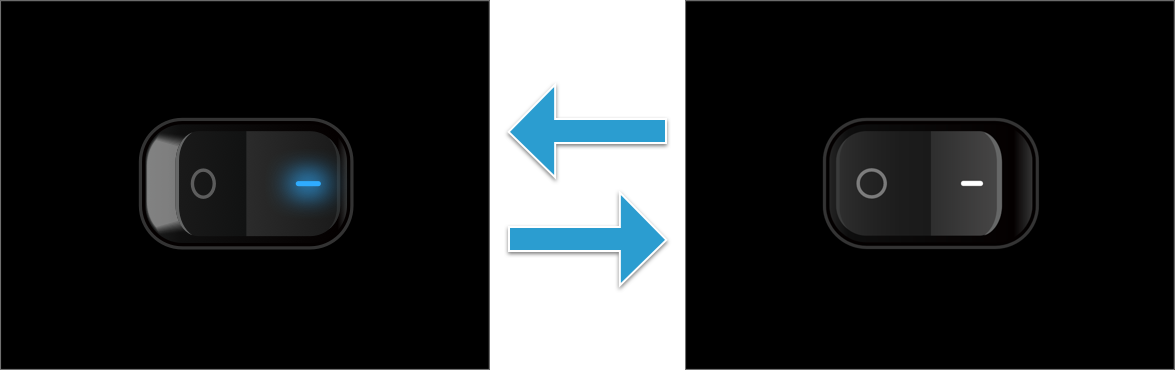
- Slide Switch
オン/オフをスライドスイッチの画像で表示します。
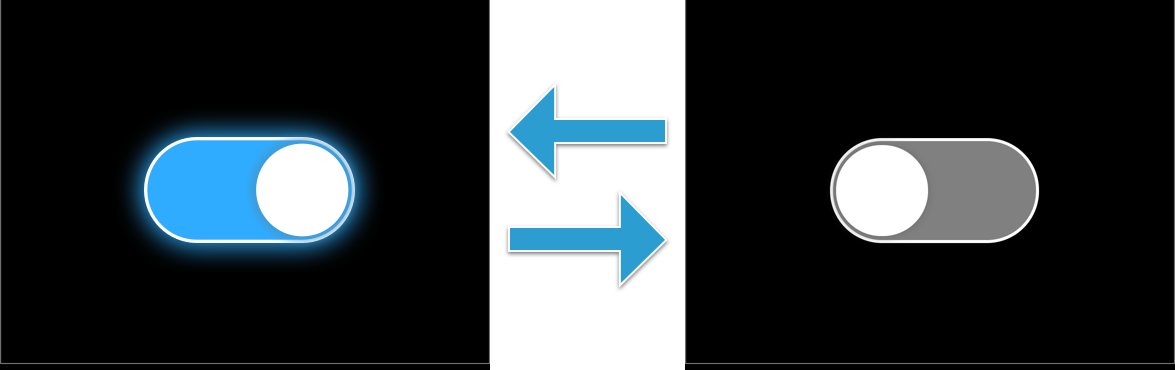
Panel Settings#
設定項目 |
設定内容 |
|---|---|
Panel Name |
パネルに表示される名前を設定できます。 |
Data Binding |
データ取得元(Edge)と、表示したいデータを選択してください。 |
Rendering Speed |
表示の更新頻度です。デフォルトは20fpsです。 Rendering Speedの値を大きくすると処理の負荷が上がります。負荷が高すぎると指定した頻度で更新できない場合があります。 |
Panel Option#
設定する項目はありません。
SmartPhone#
スマートフォンのグラフィックにより、姿勢および加速度を表示します。
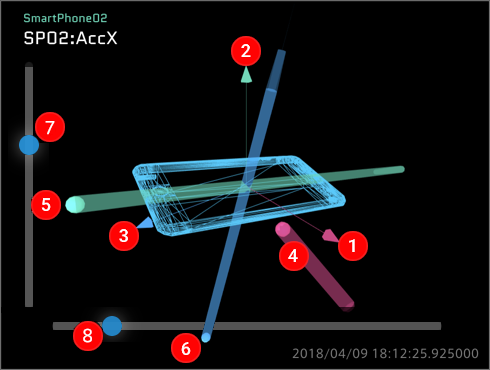
 視点を上下方向に移動(マウスポインターを合わせたときのみスライダーが表示されます)
視点を上下方向に移動(マウスポインターを合わせたときのみスライダーが表示されます)
 視点を左右方向に移動(マウスポインターを合わせたときのみスライダーが表示されます)
視点を左右方向に移動(マウスポインターを合わせたときのみスライダーが表示されます)
バインドするデータ#
スマートフォンの姿勢を表すデータ(オイラー角またはクォータニオン)と、加速度のデータをバインドします。
重要
オイラー角を使用するかクォータニオンを使用するかは、Panel OptionのorientationAngleで選択してください。
値の意味を順序により区別しているため、正しい順序でバインドする必要があります。
オイラー角を使用する場合
以下の順序でデータをバインドしてください。
Pitch角度(度)
Roll角度(度)
Yaw角度(度)
加速度(X)
加速度(Y)
加速度(Z)
クォータニオンを使用する場合
以下の順序でデータをバインドしてください。
クォータニオンX (-1~1)
クォータニオンY (-1~1)
クォータニオンZ (-1~1)
クォータニオンW (-1~1)
加速度(X)
加速度(Y)
加速度(Z)
Panel Settings#
設定項目 |
設定内容 |
|---|---|
Panel Name |
パネルに表示される名前を設定できます。 |
Data Binding |
データ取得元(Edge)と、表示したいデータを選択してください。 |
Rendering Speed |
表示の更新頻度です。デフォルトは20fpsです。 Rendering Speedの値を大きくすると処理の負荷が上がります。負荷が高すぎると指定した頻度で更新できない場合があります。 |
Panel Option#
設定項目 |
設定内容 |
|---|---|
modelRotationX |
モデルX軸回転のオフセットを設定します(-180~180度)。 |
modelRotationY |
モデルY軸回転のオフセットを設定します(-180~180度)。 |
modelRotationZ |
モデルZ軸回転のオフセットを設定します(-180~180度)。 |
localRotationX |
ローカルX軸回転のオフセットを設定します(-180~180度)。 |
localRotationY |
ローカルY軸回転のオフセットを設定します(-180~180度)。 |
localRotationZ |
ローカルZ軸回転のオフセットを設定します(-180~180度)。 |
orientationAngle |
使用する姿勢データが、オイラー角(euler)によるものか、クォータニオン(quaternion)によるものかを選択します。 |
coordinateSystem |
使用する座標系が、左手系(left handed)か右手系(right handed)かを選択します。 |
Gamepad#
Data Visualizerから遠隔操作を行うためのビジュアルパーツです。 遠隔操作 を参照してください。
Point Cloud#
ROSの点群データを可視化するためのビジュアルパーツです。
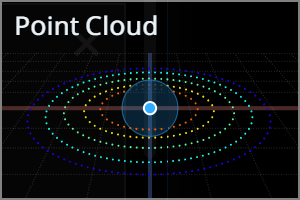
操作方法#
ビジュアルパーツ上での操作方法は以下のとおりです。
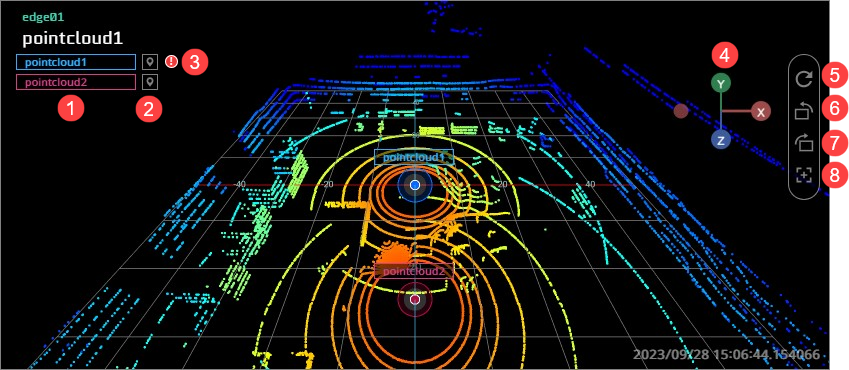
 バインドしたデータのData Name。クリックすることでデータの表示/非表示を切り替えられます。
バインドしたデータのData Name。クリックすることでデータの表示/非表示を切り替えられます。
 クリックすると、3D空間内での点群の位置と向きを変更することができます。
クリックすると、3D空間内での点群の位置と向きを変更することができます。
 エラーがある場合にアイコンが表示されます。マウスオーバーすると詳細が表示されます。
エラーがある場合にアイコンが表示されます。マウスオーバーすると詳細が表示されます。
 軸をクリックすると、それが正面になるようにカメラ(視点)が回転します。
軸をクリックすると、それが正面になるようにカメラ(視点)が回転します。
 Reset Camera View カメラの位置をリセットします。
Reset Camera View カメラの位置をリセットします。
 Rotate Camera 90 Degrees Clockwise カメラを時計方向に90度回転させます。
Rotate Camera 90 Degrees Clockwise カメラを時計方向に90度回転させます。
 Rotate Camera 90 Degrees Counterclockwise カメラを反時計方向に90度回転させます。
Rotate Camera 90 Degrees Counterclockwise カメラを反時計方向に90度回転させます。
 Orbit around Target カメラの回転についての設定です。
オンの場合、ターゲットマーカー
Orbit around Target カメラの回転についての設定です。
オンの場合、ターゲットマーカー ![]() を中心にしてカメラが回転します 1 。
オフの場合、現在のカメラの位置を中心にしてカメラが回転します。
を中心にしてカメラが回転します 1 。
オフの場合、現在のカメラの位置を中心にしてカメラが回転します。
- 1
ターゲットマーカーは、Panel optionで、Show Target Markerをオンにすると表示されます。
表示された点群上でマウスを操作することにより、以下のようにカメラの方向を操作することができます。
ドラッグするとカメラが回転します。
ShiftまたはCtrlキー(macOSの場合はCommandキー、Windowsの場合はWindowsキーも可)を押したままドラッグするとカメラが上下左右に移動します。マウス右ボタンでドラッグしても同様の操作ができます。
マウスホイールを回すとカメラが前後に移動します。
Panel Settings#
設定項目 |
設定内容 |
|---|---|
Panel Name |
パネルに表示される名前を設定できます。 |
Data Binding |
データ取得元(Edge)と、表示したいデータを選択してください。 以下のタイプのROSデータを可視化することができます。
最大で10個までデータをバインドして同時に表示することができます。 |
Rendering Speed |
表示の更新頻度です。デフォルトは20fpsです。 Rendering Speedの値を大きくすると処理の負荷が上がります。負荷が高すぎると指定した頻度で更新できない場合があります。 |
Panel Option#
設定項目 |
設定内容 |
|---|---|
Point Color |
ポイントの表示色について設定します。
|
Point Color Range - Distance Max |
Point ColorでDistanceを選択したときに、色が変化する範囲の設定です。 0からこの値までは距離により色が変化します。 この値よりも遠くのポイントはすべて同じ青色になります。 |
Point Color Range - Height MinおよびHeight Max |
Point ColorでHeightを選択したときに、色が変化する範囲の設定です。 この範囲では高さにより色が変化します。 Height Minよりも低いポイントはすべて同じ青色になります。 Height Maxよりも高いポイントはすべて同じ赤色になります。 |
Point Color Range - Intensity MinおよびIntensity Max |
Point ColorでIntensityを選択したときに、色が変化する範囲の設定です。 この範囲ではIntensityにより色が変化します。 Intensity Minよりも低いポイントはすべて同じ青色になります。Intensity Maxよりも高いポイントはすべて同じ赤色になります。 |
Point Size |
各ポイントの表示サイズを指定します。 |
Show Grid |
グリッドの表示オン/オフを指定します。 |
Grid Area Size |
グリッドの表示サイズ(グリッド全体の幅)を指定します。 |
Grid Divisions |
目盛りを表示する際にグリッドをいくつに分割するかを指定します。 |
Show Tick Label |
目盛り数字の表示/非表示を指定します。 |
Tick Label Interval |
グリッドの目盛りに数字を表示する間隔です。 |
Show Target Marker |
ビジュアルパーツ内中央のターゲットマーカーの表示/非表示を切り替えます。 |