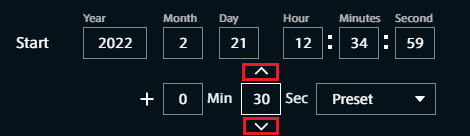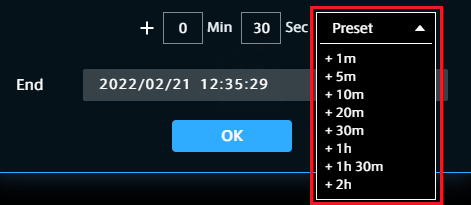過去データの再生#
過去データには以下の3種類があります。
いずれも、画面左の  (Stored Data)をクリックしてアクセスします。
(Stored Data)をクリックしてアクセスします。
- Measurements
各計測の開始から終了までのデータ
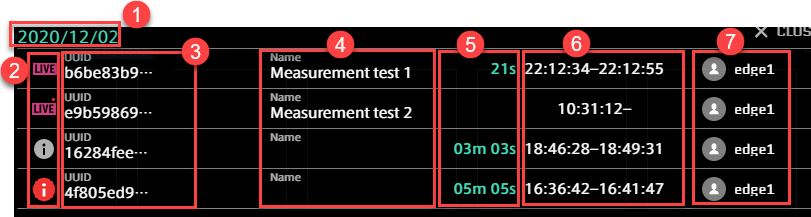
- Markers
計測に付けられたマーカー
他のアプリケーションを使って計測に付与されたマーカーが表示されます。タグ(キーと値の組み合わせ)がある場合は、それらも表示されます
 。
。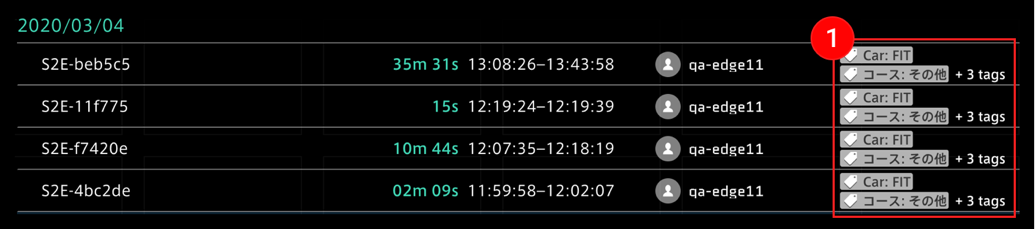
- Captures
必要に応じて、計測から時間範囲を指定して切り出したデータ。詳しくは Captureとして保存する を参照してください。
データ項目にマウスオーバーすると、
 編集ボタン、
編集ボタン、  削除ボタンが表示されます。
Captureの作成方法は Captureとして保存する を参照してください。
削除ボタンが表示されます。
Captureの作成方法は Captureとして保存する を参照してください。
過去データを再生する#
注釈
Captures一覧
Capturesの一覧には、自分(自分のユーザーアカウント)が作成したCaptureと、エッジアカウントにより作成されたすべてのCaptureが表示されます。 他のユーザーアカウントにより作成されたCaptureは表示されません。
過去データの検索#
期間で検索する#
日付の表示されるエリアをクリックし、期間を設定します。期間の設定方法は3つあります
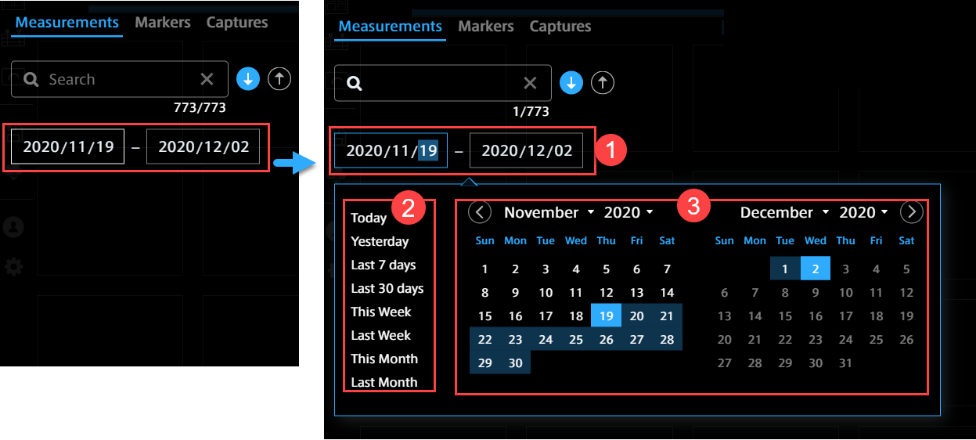
 プリセットされた時間範囲を選択。「今日」「昨日」「直近7日」「先週」など、相当する期間を左側のメニューから選択できます。
プリセットされた時間範囲を選択。「今日」「昨日」「直近7日」「先週」など、相当する期間を左側のメニューから選択できます。
計測名、エッジ名等で検索する#
Measurements一覧では、計測のUUID、計測名、エッジ名で検索できます。
Markers一覧では、マーカー名、エッジ名、タグの値で検索できます。
Captures一覧では、キャプチャーの名前で検索できます。

再生範囲を指定する#
任意の時間範囲を指定して、計測データの再生ができます。
タイムラインコントロールの[Preview Stored Data] ![]() を選択します。
を選択します。
過去データの期間を指定するにはAbsoluteモードやQuickモードがあります。
Absoluteモード#
開始時間を基準とする指定方法です。
[Preview Stored Data]画面にて、表示させたい過去データの開始日時、再生期間を入力します。
[OK]を選択します。データがロードされると、設定されたStart時刻からデータが再生されます。
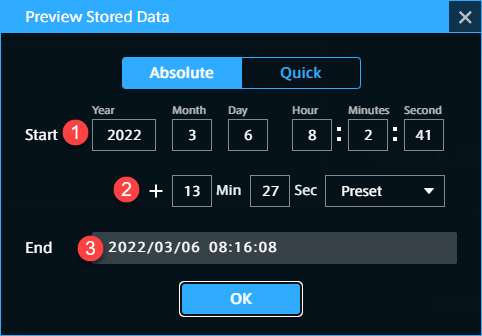
 [Start]具体的な開始時刻を入力します(秒まで設定可能)
[Start]具体的な開始時刻を入力します(秒まで設定可能)
Quickモード#
現時刻を基準とする指定方法です。現時刻から直近の1分間から1時間前の期間を設定できます。
[Last〇〇]を選択して、[OK]ボタンを選択します。
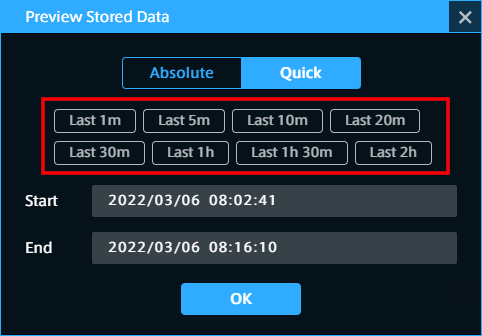
Captureとして保存する#
特定の時間範囲をStored Data  のCapturesに登録できます。
時間範囲の指定方法は2つあります。
のCapturesに登録できます。
時間範囲の指定方法は2つあります。
方法1: 直接入力#

Captureに登録したい開始終了日時とCapture Nameを入力し、[OK]を選択します。
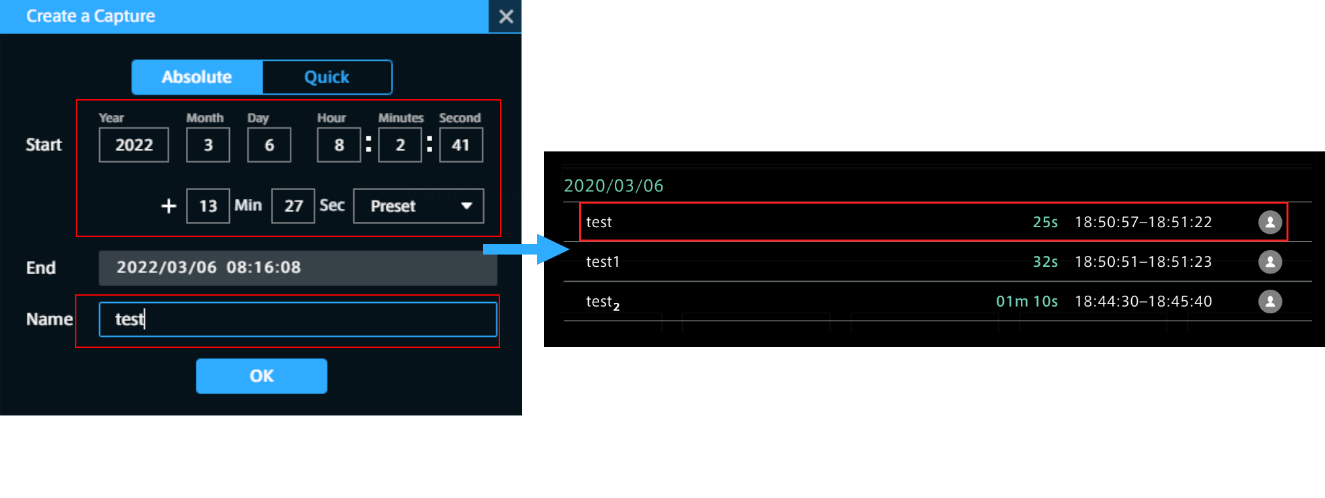
登録したCaptureを選択すると、データの再生が開始されます。
方法2: タイムラインで指定#
タイムラインで計測内の任意期間を指定できます。
注釈
タイムラインで指定期間を調整
開始と終了時刻の任意調整
緑のカーソルをドラッグして区間を微調整し、Create a Captureボタンを選択します。

指定期間の長さを保ちながら調整
カーソルの間の薄緑エリアをドラッグして左右にずらします。指定期間長さを保ちながら、開始や終了時間の調整ができます。

注釈
Captures一覧
Capturesの一覧には、自分(自分のユーザーアカウント)が作成したCaptureと、エッジアカウントにより作成されたすべてのCaptureが表示されます。 他のユーザーアカウントにより作成されたCaptureは表示されません。