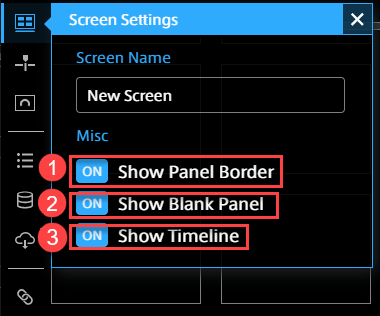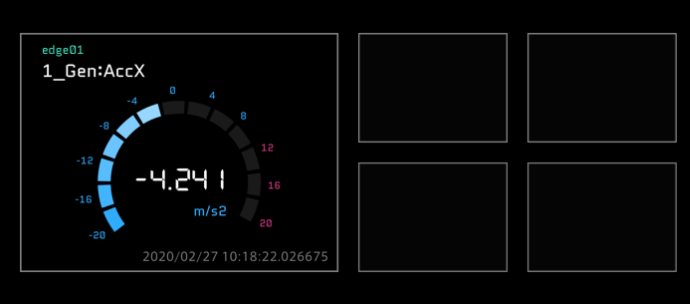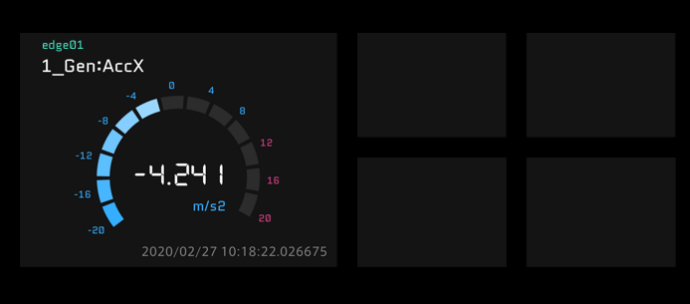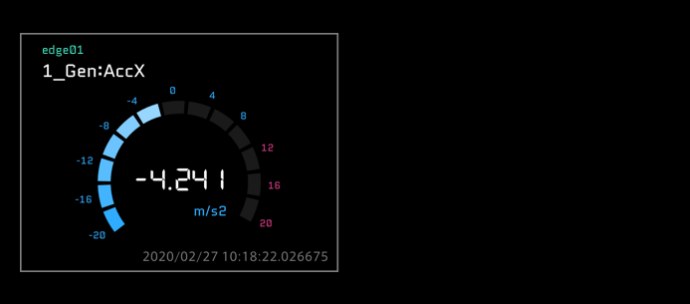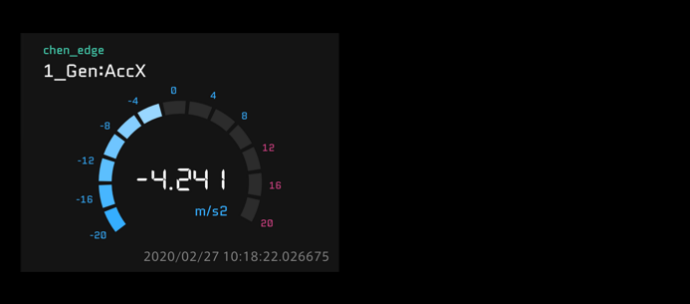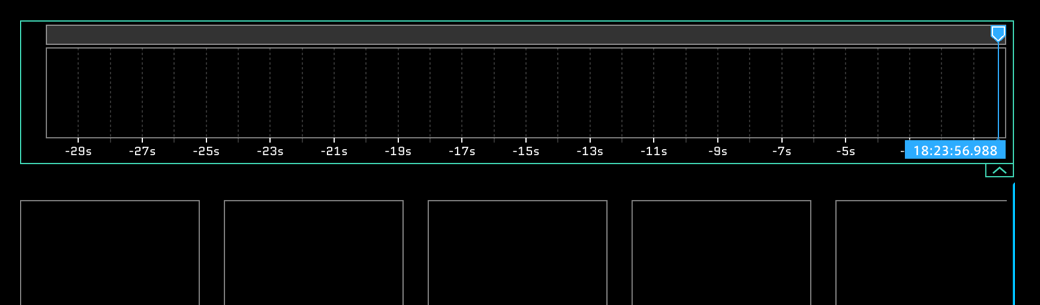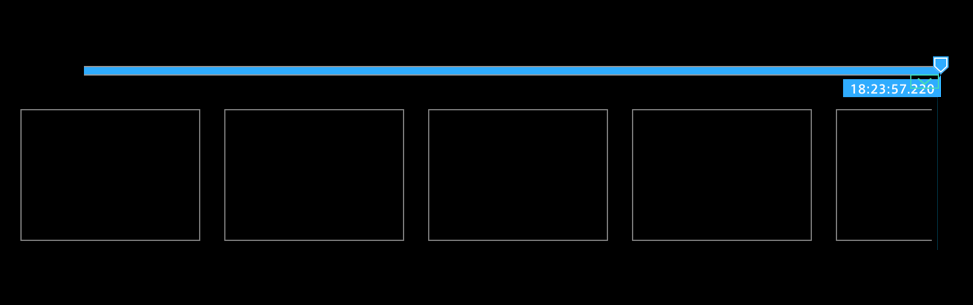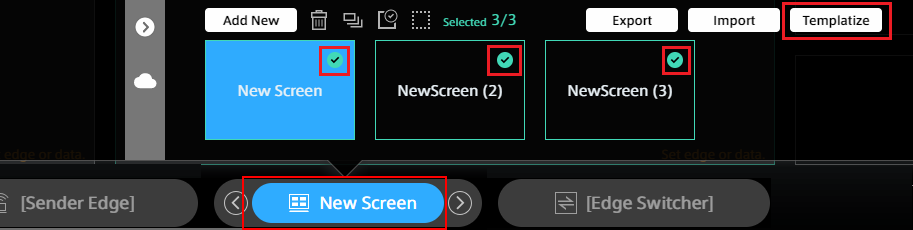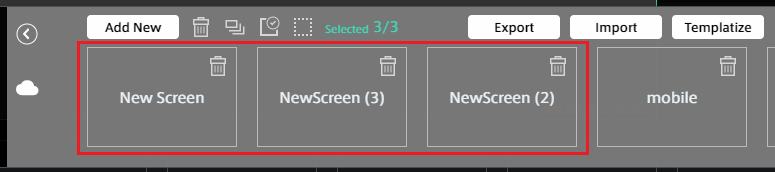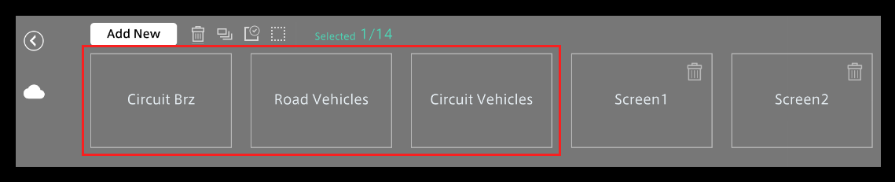スクリーン#
スクリーンリスト#
スクリーンの一覧です。リストからスクリーンの作成、管理、切り替えが可能です。

 ローカルスクリーンの操作メニュー
ローカルスクリーンの操作メニュー-
- Add New
ローカルスクリーンを新規作成する。 スクリーンを作成する 参照。

選択されているローカルスクリーンを削除する。 スクリーンを削除する 参照。

選択されているローカルスクリーンを複製する。

全てのローカルスクリーンを選択する。
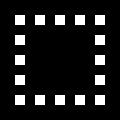
選択を解除する。
 共有機能メニュー
共有機能メニュー[Templatize]: スクリーンのテンプレート化 を参照してください。
[Export]、[Import]: スクリーンのエクスポート を参照してください。
 テンプレートスクリーン
テンプレートスクリーン詳しくは、 スクリーンのテンプレート化 を参照してください。
 ローカルスクリーン
ローカルスクリーン詳しくは スクリーンの表示 および スクリーンを作成する を参照してください。
スクリーンの表示#
画面下部のスクリーン選択ボタンをクリックし、ローカルスクリーンリストに表示されたスクリーンから1つを選択します。
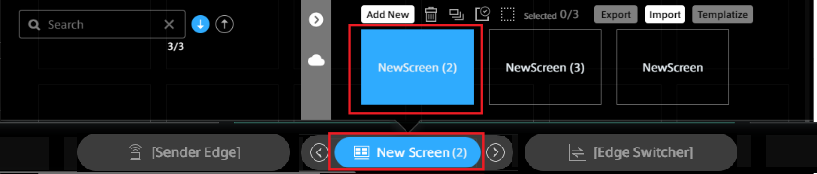
スクリーンを切り替える#
スクリーンの表示 の方法で直接スクリーンを選択して変更できます。
スクリーン選択ボタンの両端にある[<][>]ボタンを選択し、前後のスクリーンに切り替えることもできます。

スクリーンを作成する#
スクリーンリストの[Add New]ボタンを選択すると、空白のスクリーンが表示されます。
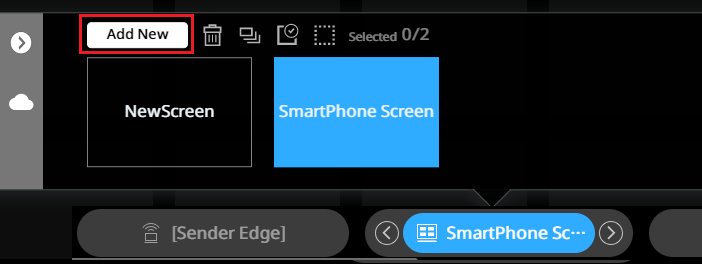
スクリーンパネルに、必要なビジュアルパーツやデータを配置します(データバインド)。
スクリーンパネルにデータバインドする方法は、 表示するデータの配置 を参照してください。
注釈
ローカルのスクリーンはクライアントPC毎に管理されています。別のクライアントPCを利用する際には、再度スクリーンを作成する必要があります。スクリーンを使い回したい場合、 スクリーンのテンプレート化 や スクリーンのエクスポート を使ってください
スクリーンを削除する#
削除したいスクリーンをマウスオーバーし、表示された ![]() ボタンを選択します。
ボタンを選択します。

スクリーンの設定を変更する#
表示中のスクリーンの設定を変更できます。
「ファンクションメニュー」より ![]() Screen Settingsを選択します。
Screen Settingsを選択します。
スクリーン名を変更する#
[Screen Name]のテキストボックスに任意の名称を入力します。
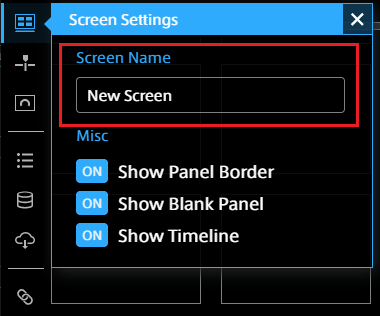
パネル表示を変更する#