OSを最新の状態に更新する¶
BSP (Board Support Package)のバージョンを確認する¶
NVIDIA L4Tのバージョンは以下のコマンドで確認できます。
$ cat /etc/nv_tegra_release
# R32 (release), REVISION: 4.4, GCID: 23942405, BOARD: t186ref, EABI: aarch64, DATE: Fri Oct 16 19:37:08 UTC 2020
EDGEPLANT T1 BSPのバージョンは以下のコマンドで確認できます。
$ cat /etc/edgeplant_l4t_release
32.4.4-002
最新のバージョンにアップデートする¶
同じマイナーリリースでの更新の場合¶
マイナーリリースバージョンに変更がない場合の更新方法です。32.4.3 から 32.4.4 への更新や、32.4.4-002 から 32.4.4-003 への更新などが該当します。
aptコマンドで、パッケージリストを更新します。$ sudo apt update
警告
証明書が期限切れの場合、
apt update実行時にエラーが発生する場合があります。この場合、以下のコマンドで証明書を更新してください。$ sudo apt install ca-certificates
証明書を更新せずに
apt upgradeを行うと、パッケージが正しくアップデートされません。aptコマンドで、同じマイナーリリースのアップデートがあるかどうかを確認します。$ apt list --upgradable | grep nvidia-l4t-*
以下のコマンドで、インストールされているパッケージを更新します。
$ sudo apt upgrade $ sudo apt --reinstall install nvidia-l4t-*
注釈
パッチバージョンに変更がない場合(32.4.4-002 から 32.4.4-003 への更新など)は、一部のパッケージが
apt upgradeコマンドでは更新されないため、上記コマンドでパッケージをアップデートします。Device Tree1 をアップデートします。
$ edgeplant-l4t-tools -> Select "update dtb" to update the device tree.
マイナーリリースバージョンをアップデートする場合¶
マイナーリリースバージョンが変更される場合の更新方法です。32.4.x から 32.5.1 への更新などが該当します。最新のリリースバージョンは、EDGEPLANT T1ページ のソフトウェアページに記載されています。
aptの取得元リストを開きます。変更が必要となるファイルは以下の通りです。内容
ファイル名
NVIDIA のパッケージ取得設定
/etc/apt/sources.list.d/nvidia-l4t-apt-source.list
EDGEPLANT のパッケージ取得設定
/etc/apt/sources.list.d/edgeplant-l4t-apt-source.list
取得元リストには、リポジトリのURLとOSのバージョンが記載されています。
# /etc/apt/sources.list.d/nvidia-l4t-apt-source.list deb https://repo.download.nvidia.com/jetson/common <release> main deb https://repo.download.nvidia.com/jetson/t186 <release> main # /etc/apt/sources.list.d/edgeplant-l4t-apt-source.list deb https://repository.aptpod.jp/edgeplant/jb01 <release> stable
例えば、現在の環境が 32.4 である場合は以下の内容になっています。
$ cat /etc/apt/sources.list.d/nvidia-l4t-apt-source.list deb https://repo.download.nvidia.com/jetson/common r32.4 main deb https://repo.download.nvidia.com/jetson/t186 r32.4 main $ cat /etc/apt/sources.list.d/edgeplant-l4t-apt-source.list deb https://repository.aptpod.jp/edgeplant/jb01 32.4 stable
取得元リストを更新します。以下は 32.4 から 32.5 へ更新する場合の変更例です。
/etc/apt/sources.list.d/nvidia-l4t-apt-source.list- deb https://repo.download.nvidia.com/jetson/common r32.4 main - deb https://repo.download.nvidia.com/jetson/t186 r32.4 main + deb https://repo.download.nvidia.com/jetson/common r32.5 main + deb https://repo.download.nvidia.com/jetson/t186 r32.5 main
/etc/apt/sources.list.d/edgeplant-l4t-apt-source.list- deb https://repository.aptpod.jp/edgeplant/jb01 r32.4 stable + deb https://repository.aptpod.jp/edgeplant/jb01 r32.5 stable
aptコマンドで、インストールされているパッケージを最新の状態に更新します。$ sudo apt update $ sudo apt dist-upgrade
アップデート前後の設定ファイルに差分がある場合、どちらの設定ファイルを利用するか質問されることがあります。
nvidia-l4t-apt-source.listは、N/Yどちらを選択しても問題ありません。90-edgeplant-l4t-otaは、必ずYを選択し、新しいファイルをインストールしてください。
Configuration file '/etc/apt/sources.list.d/nvidia-l4t-apt-source.list' ==> Modified (by you or by a script) since installation. ==> Package distributor has shipped an updated version. What would you like to do about it ? Your options are: Y or I : install the package maintainer's version N or O : keep your currently-installed version D : show the differences between the versions Z : start a shell to examine the situation The default action is to keep your current version. *** nvidia-l4t-apt-source.list (Y/I/N/O/D/Z) [default=N] ? N Configuration file '/etc/apt/preferences.d/90-edgeplant-l4t-ota' ==> File on system created by you or by a script. ==> File also in package provided by package maintainer. What would you like to do about it ? Your options are: Y or I : install the package maintainer's version N or O : keep your currently-installed version D : show the differences between the versions Z : start a shell to examine the situation The default action is to keep your current version. *** 90-edgeplant-l4t-ota (Y/I/N/O/D/Z) [default=N] ? Y
警告
90-edgeplant-l4t-ota の選択肢で N (デフォルト)を選択した場合、パッケージが正しくアップデートされません。
もし、N を選択してしまった場合は、 nvidia-l4t-apt-source パッケージをダウンロードして設定ファイルを差し替えて下さい。
$ mkdir ~/apt_work
$ cd ~/apt_work
$ apt-get download nvidia-l4t-apt-source
$ dpkg -x $(find -name "nvidia-l4t-apt-source_*.deb") ./
$ sudo cp etc/apt/preferences.d/90-edgeplant-l4t-ota /etc/apt/preferences.d/90-edgeplant-l4t-ota
$ cd ..
$ rm -rf apt_work
トラブルシューティング¶
apt upgrade 後にログイン画面が表示されない¶
L4T R32.4.x のバージョンで apt upgrade 後、ログイン画面が表示されない問題が NVIDIA のフォーラムなどで報告されており、T1 においても確認されています。
この問題は、アップデート時に以下の対応を行うことで回避することができます。
不足しているパッケージとともに、 LightDM を再インストールします。ディスプレイマネージャに LightDM を利用する場合は、この手順だけで正常に起動するようになります。
$ sudo apt install lightdm-gtk-greeter $ sudo apt install --reinstall lightdm
ディスプレイマネージャに GDM を再設定します。
$ sudo dpkg-reconfigure gdm3
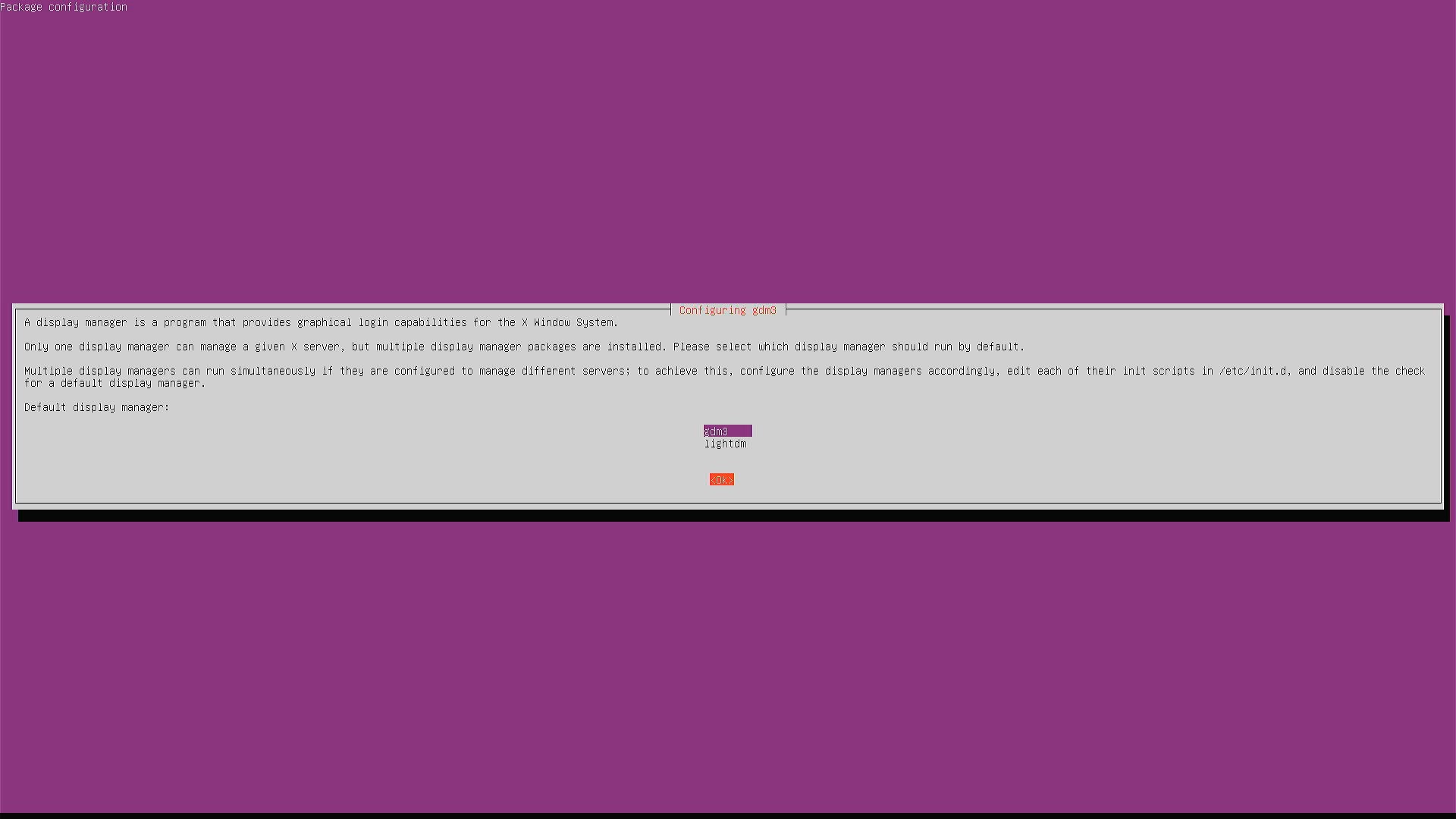
また、すでに現象が発生していて、ログイン画面が表示されない場合は以下のように対応します。
Ctrl+Alt+F1 で仮想コンソールを起動します。
仮想コンソールでログイン後、上記の対応を実行し、再起動します。
$ sudo systemctl reboot