ログイン#
My Page v3.6.0 / Meas Hub v1.10.0 / Media Explorer v1.5.0 / Edge Finder v2.11.0 / Project Console v1.2.0 /Admin Console v1.7.0
ウェブブラウザーでintdashアプリケーションを使用するには、ユーザーアカウントを使ってログインする必要があります。
ウェブブラウザーで、お客様用のURLを開きます。
URLはintdashドメインごとに異なります。URL、ユーザー名、パスワードを受け取っていない場合は、管理者にお問い合わせください。
ログイン画面が表示されたら、ユーザー名または登録されたメールアドレスと、パスワードを入力します。
ご使用の環境によっては、ログイン画面に[テナントID]ボックスも表示されます。その場合、管理者から指示されたテナントIDを入力してください。テナントIDを空欄にすると、デフォルトのテナントにログインします。
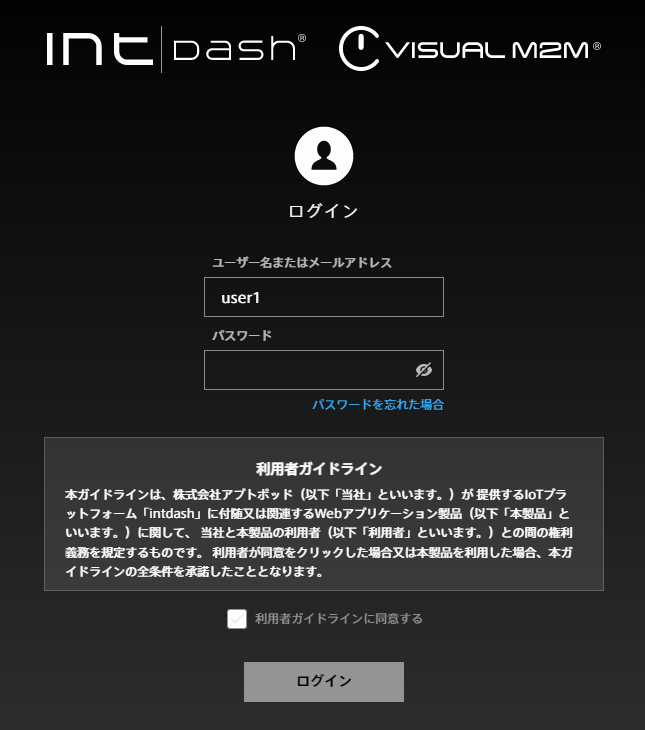
図 6 intdashへのログイン#
利用者ガイドラインを確認し、[利用者ガイドラインに同意する]を選択してから、[ログイン]をクリックします。
Project Consoleが表示されます。
使用したいプロジェクトの[詳細]をクリックします。
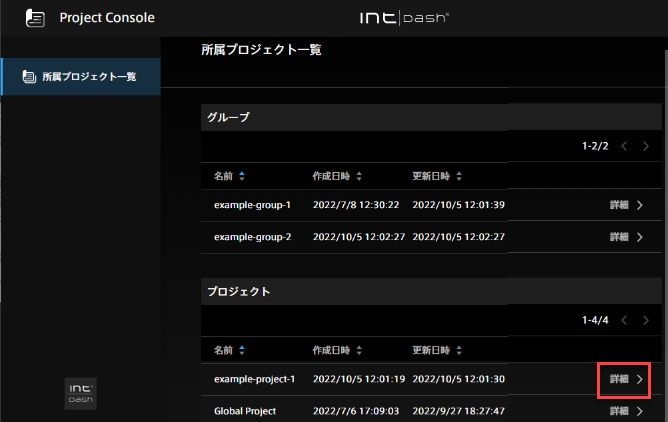
図 7 プロジェクト一覧#
アプリケーションの一覧から、使用するアプリケーションをクリックします。
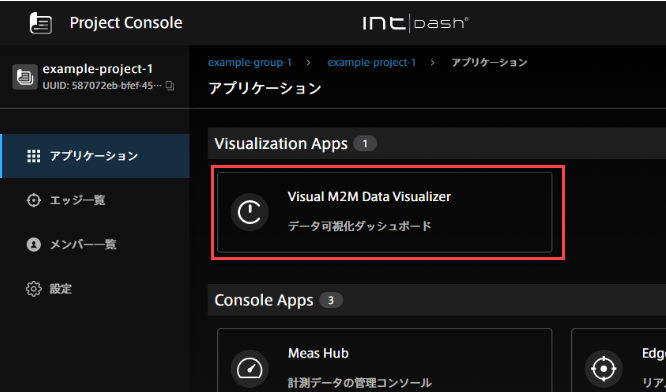
図 8 アプリケーション一覧#
管理者用のAdmin Consoleは、アプリケーションの一覧に表示されません。Admin Consoleを開くには、
<ベースURL>/console/admin/にアクセスしてください。管理者から連絡された仮パスワードを使ってログインした場合には、新しいパスワードを設定する画面が表示されます。画面の指示に従ってパスワードを設定してください。
注意
仮パスワードには有効期限がありますのでご注意ください。
一定の回数(デフォルトの設定では5回)パスワードを間違えると、ログインできなくなります。 この場合は、管理者にパスワードロックの解除を依頼してください( パスワードロックを解除する(管理者向け) )。
各アプリケーションのURLは以下のとおりです。 ベースURLはintdashドメインごとに異なります。管理者から通知された情報を参照してください。
Project Console:
<ベースURL>/console/My Page:
<ベースURL>/console/me/Edge Finder:
<ベースURL>/console/edges/Meas Hub:
<ベースURL>/console/measurements/Media Explorer:
<ベースURL>/console/media/Admin Console
<ベースURL>/console/admin/
例えば、お客様のintdashドメインのベースURLが https://example.intdash.jp の場合、各アプリケーションのURLは以下のようになります。
Project Console:
https://example.intdash.jp/console/My Page:
https://example.intdash.jp/console/me/Edge Finder:
https://example.intdash.jp/console/edges/Meas Hub:
https://example.intdash.jp/console/measurements/Media Explorer:
https://example.intdash.jp/console/media/Admin Console
https://example.intdash.jp/console/admin/
intdashアプリケーションをすでに開いている場合は、画面右上の  ボタンで他のアプリケーションに移動することもできます。
ボタンで他のアプリケーションに移動することもできます。

図 9 他のアプリケーションに移動#