計測データの管理 - Meas Hub#
Meas Hub v1.10.0
計測の一覧#
Project Consoleで、使用したいプロジェクトの[詳細]をクリックします。
アプリケーションの一覧から、Meas Hubをクリックします。
このプロジェクト内に保存されている計測の一覧が表示されます。計測とは、あるエッジで取得した一続きの時系列データポイントの集まりのことです。
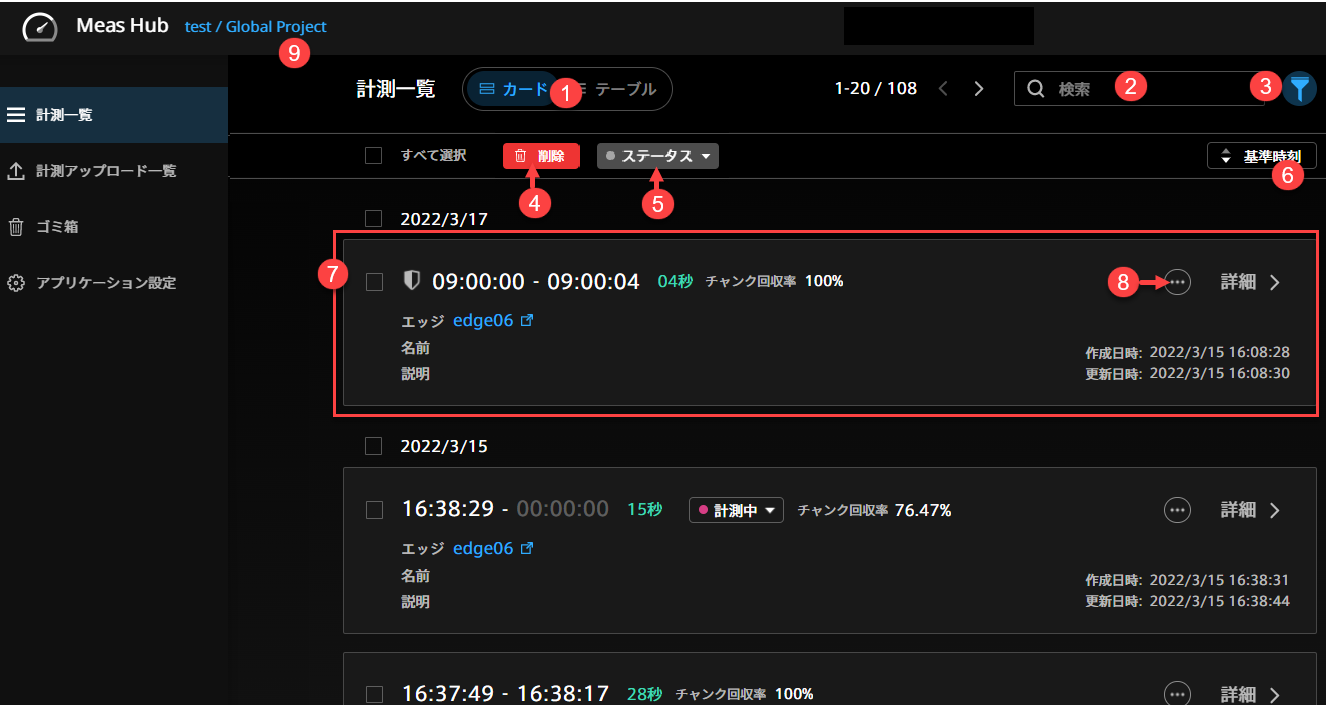
図 41 計測一覧(カード型の表示)#
 検索ボックス(計測の名前や説明の文字列を使って検索します。 計測を探す を参照してください。)
検索ボックス(計測の名前や説明の文字列を使って検索します。 計測を探す を参照してください。)
 フィルター(条件を設定して検索を絞り込みます。 計測を探す を参照してください。)
フィルター(条件を設定して検索を絞り込みます。 計測を探す を参照してください。)
 削除(選択されている計測をゴミ箱に移動します。 計測を削除する を参照してください。)
削除(選択されている計測をゴミ箱に移動します。 計測を削除する を参照してください。)
 ステータス変更(選択されている計測のステータスを変更します。)
ステータス変更(選択されている計測のステータスを変更します。)
 計測の詳細(各項目については、 計測の詳細 を参照してください。マーカーについては、 マーカーを確認する を参照してください。)
計測の詳細(各項目については、 計測の詳細 を参照してください。マーカーについては、 マーカーを確認する を参照してください。)
 他のアプリケーションでこの計測を開く(一部の環境でのみ表示されます。)
他のアプリケーションでこの計測を開く(一部の環境でのみ表示されます。)
ヒント
一覧画面や詳細画面のURLをウェブブラウザーでブックマークすると、次回以降すばやく同じ情報にアクセスすることができます。
一覧画面で並び順の変更、検索、フィルター指定を行った場合も、ウェブブラウザーのアドレスバーに現在の一覧のURLが表示されます。このURLをブックマークしておくことにより、次回も同じ条件で一覧を表示することができます。
個別の計測やマーカーのページのURLには計測やマーカーのUUIDが使用されます。例えば、計測UUID「ca3a...7964」の詳細画面は
<ベースURL>/console/measurements/ca3a...7964のようになります。
計測を探す#
検索一覧画面では、検索ボックスとフィルターにより計測を絞り込むことができます。
- 検索ボックス(
 )
) 以下を対象にして検索することができます。
計測のUUID、名前、説明
計測マーカーのUUID、名前、説明、タグのキー、タグの値
エッジのUUID、名前、表示名、説明
スペース区切りで複数の文字列を入力することで、AND条件で検索できます。大文字/小文字の区別はありません。
- フィルター(
 )
) 計測開始日時、計測の長さ、選択されている基準時刻のタイプなどの条件で計測を絞り込むことができます。複数の条件を設定するとAND条件になります。 ステータス、保護等の意味については、 計測の詳細 を参照してください。 基準時刻については 基準時刻を設定する 、マーカーについては、 マーカーを確認する を参照してください。
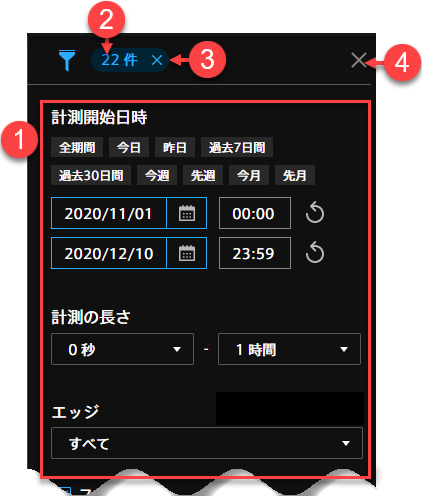
注釈
検索やフィルタリングは、ブラウザーに読み込み済みの情報だけを対象にして行われます。すべての計測を対象にして表示や検索を行いたい場合は、Meas Hubの[アプリケーション設定]で、[ブラウザーに読み込む計測の数]を[無制限]にしてください。
ゴミ箱に入っている計測は検索やフィルタリングの対象にはなりません。
計測の詳細#
計測一覧で各計測の[詳細]をクリックすると、計測の詳細が表示されます。
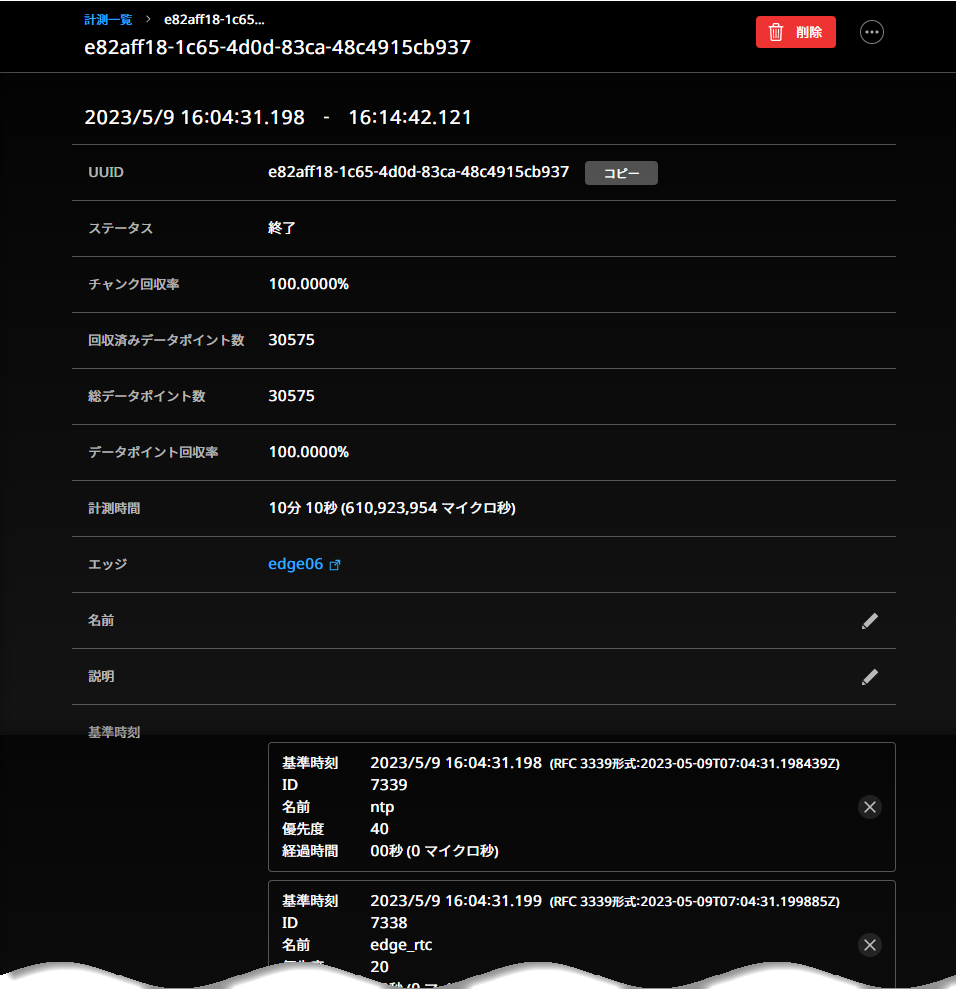
図 42 計測の詳細#
- 保護された計測(
 )
) この計測が保護されていることを示します。保護された計測はゴミ箱に移動できません。保護のオン/オフはこの画面の[保護]スイッチで行います。
- 削除(
 )
) この計測をゴミ箱に移動します。 計測を削除する を参照してください。
- 他のアプリケーションでこの計測を開く(
 )(一部の環境でのみ表示されます。)
)(一部の環境でのみ表示されます。) 他のアプリケーションでこの計測を表示します。
- UUID
この計測に与えられた固有のIDです。
- ステータス
以下のステータスがあります。
計測準備中(サーバー上に計測が作成されたが、サーバーはまだ時系列データを受信していない)
計測中(サーバーがリアルタイムにデータを受信している)
再送中(リアルタイム送信されなかったデータをサーバーが受信している)
終了
計測中や再送中の計測については、Meas Hub上でステータス表示をクリックして終了させることができます。 ステータスを終了にする を参照してください。
- 処理済み率 (iSCP v1)
この項目は、iSCP (intdash Stream Control Protocol) v1で送信された計測データについてのみ表示されます。
iSCP v1では、データは「セクション」と呼ばれる単位に分割されてサーバーに送信されます。 処理済み率とは、intdashサーバーが認識しているセクションのうち、サーバー側での処理(永続化など)が完了したセクションの割合を表します。
- チャンク回収率
intdashサーバーが認識しているチャンク(データのまとまり)のうち、サーバーへの保存が完了したチャンクの割合を表します。(iSCP v2で送信された場合のみ値が表示されます。)
- 回収済みデータポイント数
サーバーへの保存が完了したデータポイントの数です。
- 総データポイント数
intdashサーバーが認識しているデータポイントの数です。(iSCP v2で送信された場合のみ値が表示されます。また、表示されるのは送信のストリームが閉じられた後です。)
- データポイント回収率
上記の「回収済みデータポイント数」/「総データポイント数」の値です。(iSCP v2で送信された場合のみ値が表示されます。また、表示されるのは送信のストリームが閉じられた後です。)
- 計測時間
計測の長さです。
- エッジ
計測を行ったエッジの名前(プロジェクト内での名前)です。クリックすると、Edge Finderでエッジの情報を確認することができます。 エッジの名前として「GHOST EDGE」と表示される場合は、そのエッジの情報が存在しないことを示します(エッジが削除された場合など)。
- 名前
計測に分かりやすい名前を付けることができます。
- 説明
計測に説明を付けることができます。
- 基準時刻
基準時刻(計測の開始時刻)を設定することができます。基準時刻の詳細については、 基準時刻を設定する を参照してください。
- 保護
計測を保護することができます。保護された計測はゴミ箱に移動することができません。
- 作成日時
計測がサーバーに作成された日時です。
- 更新日時
計測の情報が最後に更新された日時です。
- データID
この計測に含まれる時系列データポイントのデータIDの一覧を表示します。計測にどのような種類のデータが含まれているかが分かります。
iSCP v1を使ってアップストリームされたデータには、「(iSCPv1)」と表示されます。
また、iSCP v2を使ってiSCP v1互換形式でアップストリームされたデータの場合、サーバー上にはiSCP v1型式で保存されますので「(iSCPv1)」と表示されます。 この場合、「データ型の値」「データ名の値」はiSCP v1変換後の形式で表示されます。
注釈
「処理済み率(iSCP v1のみ)」「チャンク回収率」「データポイント回収率」は、いずれも、サーバーが認識している数(データがその数だけ存在することをエッジから通知されている)が分母です。
処理済み率(iSCP v1のみ)は、「サーバーに保存済みのセクション数/サーバーが認識しているセクション数」
チャンク回収率(iSCP v2のみ)は、「サーバーに保存済みのチャンク数/サーバーが認識しているチャンク数」
データポイント回収率は、「サーバーに保存済みのデータポイント数/サーバーが認識しているデータポイント数」
計測の途中でエッジとサーバーの間の通信が切れ、その後もエッジで計測が続けれている場合、サーバー側ではデータ総数の増加を認識できないため、エッジで取得された全データを分母にした値にはなりません。
ステータスを終了にする#
計測や再送が正常に終了しなかった場合、計測のステータスが「計測準備中」「計測中」「再送中」のいずれかのまま残ってしまう場合があります。 この場合は、ステータス表示で[終了する]を選択することで、ステータスを「終了」にすることができます。 なお、計測のステータスを「終了」にしても、エッジに再送待ちデータが残っていた場合、そのデータの回収は行われます。
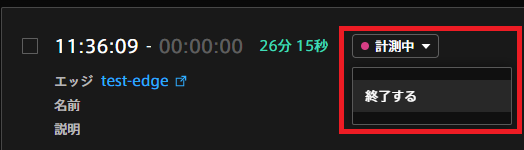
図 43 計測を終了する#
基準時刻を設定する#
intdashにおける計測の「基準時刻」とは、計測の開始時刻のことです。intdashでは、1つの計測が複数の基準時刻を持つことができ、それらに優先度を付けることで、どれを使用するかを変更することができます。
計測の詳細画面には、その計測が持っている基準時刻のリストが表示されます。 1つの計測が複数の基準時刻を持っている場合、優先度が最も高いものが使用されます。計測の開始、終了時刻やマーカーの時刻はすべて、優先度が最も高い基準時刻をもとにした時刻で表示されます。
Meas Hubでは、既存の基準時刻を削除したり、基準時刻を追加したりできます。
基準時刻には以下の属性があります。
- ID
基準時刻のID。自動的に割り当てられます。
- 基準時刻
計測の開始時刻として使用される時刻。
- 名前
基準時刻の名前(最大255文字の任意の文字列)。
- 優先度
基準時刻の優先度(0~255)。優先度の値が最も大きい基準時刻が、その計測の基準時刻として使用されます。 同じ優先度を持つ基準時刻が複数ある場合は、経過時間が最も大きいもの(後から得られた基準時刻)が使用されます。
- 経過時間
エッジがこの基準時刻を取得した時刻(計測開始からの経過時間で表される)。基準時刻も、他の時系列データポイントと同様に、「計測開始後どれだけ経過した時点でこの基準時刻を得たか」を表すタイムスタンプを持っており、それが表示されます。 Meas Hub上で手動で基準時刻を作成する場合は、ユーザーが値を入力することができます。
注釈
基準時刻の経過時間にどのような意味を持たせるかはiSCPおよびintdashの仕様では規定されていませんが、上述のとおり、Meas Hubでは、同じ優先度を持つ基準時刻が複数ある場合は、経過時間が最も大きいものが使用されます。
注釈
1つの計測の基準時刻をすべて削除すると、その計測の基準時刻はUNIXエポック(1970/1/1 00:00:00.000 UTC)になります。 間違って基準時刻を削除した場合は、Meas Hubでもう一度その計測の詳細画面を開いて設定してください。
なお、Meas Hubでは、新しい計測から順に、[アプリケーション設定]→[ブラウザーに読み込む計測の数]で指定された数の計測のみが読み込まれます。そのため、古い基準時刻を持つ計測は計測一覧に表示されない場合があります。Meas Hubですべての計測にアクセスするには[ブラウザーに読み込む計測の数]を[無制限]にしてください。 また、計測の基準時刻は、Meas Hubを使用せずにintdash APIを使って設定することも可能です。
マーカーを確認する#
計測の詳細画面で[マーカー] > [一覧]をクリックすると、その計測に設定されたマーカーの一覧が表示されます。
計測の中の特定の時刻または特定の時間範囲に、マーカーを付けることができます。 特定の時刻に付けたマーカーは「ポイントマーカー」、特定の時間範囲に付けたマーカーは、「範囲マーカー」と呼びます。 計測にマーカーを付けることで、その部分だけを対象にした操作が可能になります。
注釈
Meas Hubでマーカーを付けることはできません。マーカーは、エッジ側で計測時に作成するか、intdash SDK等の他のツールを使って付与します。
マーカーには、説明や、キーと値のペアによるタグを設定することができます。
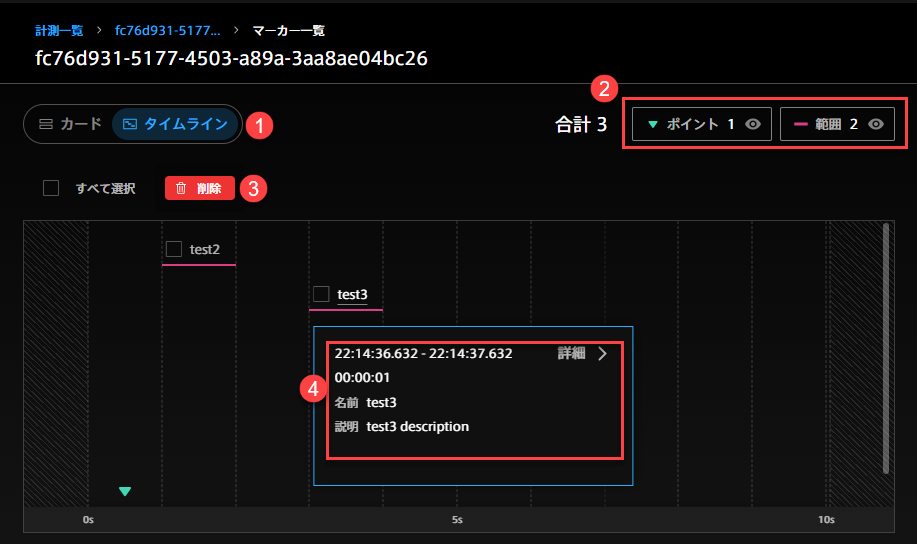
図 44 マーカー一覧(タイムライン型の表示の例)#
 マーカーの詳細(各項目については マーカーの詳細 を参照してください。)
マーカーの詳細(各項目については マーカーの詳細 を参照してください。)
マーカーの詳細#
マーカー一覧画面で各マーカーの[詳細]をクリックすると、マーカーの詳細が表示されます。

図 45 マーカーの詳細(範囲マーカーの例)#
- 削除(
 )
) このマーカーを削除します。
- 他のアプリケーションでこのマーカーを開く(
 )(一部の環境でのみ表示されます。)
)(一部の環境でのみ表示されます。) このマーカーを他のアプリケーションで表示します。
- マーカー時刻(またはマーカー始点とマーカー終点)
ポイントマーカーの場合は、マーカー時刻が表示されます。範囲マーカーの場合は、マーカー始点とマーカー終点が表示されます。
- UUID
このマーカーに与えられた固有のIDです。
- エッジ
計測を行ったエッジの名前です。クリックするとEdge Finderに移動します。
- 名前
マーカーに分かりやすい名前を付けることができます。
- 説明
マーカーに説明を付けることができます。
- タグ
マーカーに、キーと値によるタグをつけることができます。
- 作成日時
マーカーが作成された日時です。
- 作成者
マーカーを作成したエッジの名前です。クリックするとEdge Finderに移動します。
- 更新日時
マーカーの情報が最後に更新された日時です。
- 更新者
マーカーを更新したエッジの名前です。クリックするとEdge Finderに移動します。
注釈
エッジの名前として「GHOST EDGE」と表示される場合は、そのエッジの情報が存在しないことを示します(エッジが削除された場合など)。
CSVファイルから計測を作成する#
CSVファイルをアップロードして、intdash上に計測データを作成することができます。
1つのCSVファイルは1つの計測(measurement)に変換されます。計測とは、計測開始から計測終了までのひとまとまりのデータのことです。
CSVファイルの形式#
intdashにアップロードされるCSVファイルは、以下の条件に適合する必要があります。
UTF-8エンコーディングであること。UTF-8以外のエンコーディングを使用すると、日本語などのマルチバイト文字が文字化けする可能性があります。
第1行(ヘッダー行)は、各列の名称を文字列で格納していること(この名称はデータIDとして使用されます)。
第1列(タイムスタンプ列)は、タイムスタンプを格納していること。
ヘッダー行におけるタイムスタンプ列の名称は
timeであること。タイムスタンプのフォーマットはRFC 3339に従っていること。
第2行以降かつ第2列以降(データ領域)には、数値または文字列の形式でデータを格納していること。
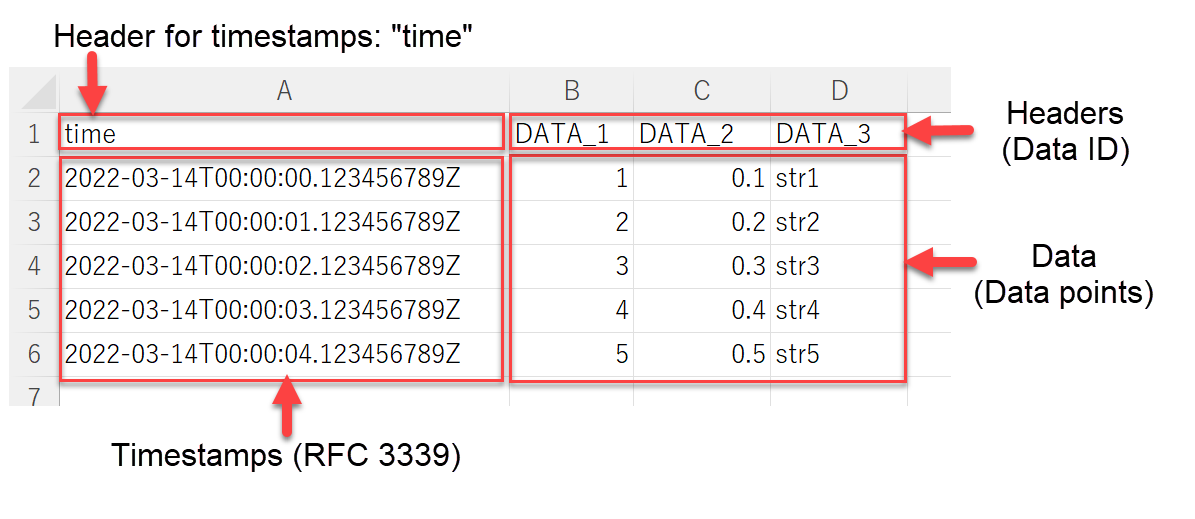
図 46 CSVファイルの中身(例)#
データ領域にある各セルのデータは、それぞれが1つのデータポイントとしてintdashに格納されます。上の例のようなCSVファイルの場合は、3列のデータが5つのタイムスタンプにおいて存在するため、合計で15個のデータポイントとしてintdashに格納されます。
各データポイントは、CSVファイル内での表記に応じて型情報が付与されます。
整数で表記されたデータはInt(整数型)
小数値で表記されたデータはFloat(浮動小数点数型)
文字列で表記されたデータはString(文字列型)
上の例では、データID「DATA_1」はInt、データID「DATA_2」はFloat、データID「DATA_3」はStringとして扱われます。
また、チャンネルは自動的に1になります。
CSVファイルをアップロードする#
Meas Hubサイドメニューの[計測アップロード一覧]をクリックします。
[CSVファイルから計測を作成]をクリックし、どのエッジのデータとしてアップロードするかを選択します。
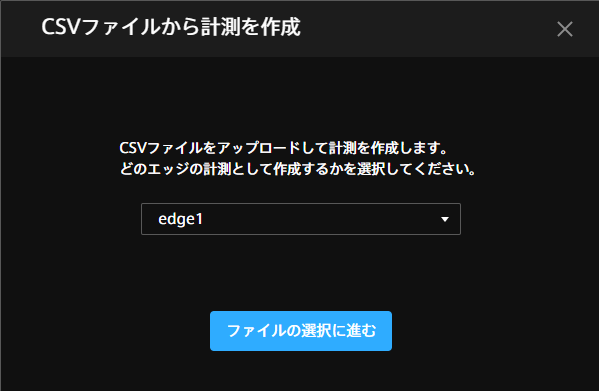
図 47 エッジを選択#
[ファイルの選択に進む]をクリックし、CSVファイルを選択してアップロードします。
CSVファイルの送信が正常に完了すると、ファイル一覧に新しいファイルが表示されます。
アップロードしたファイルのステータスが「計測作成完了」になるまでしばらく待ってください。
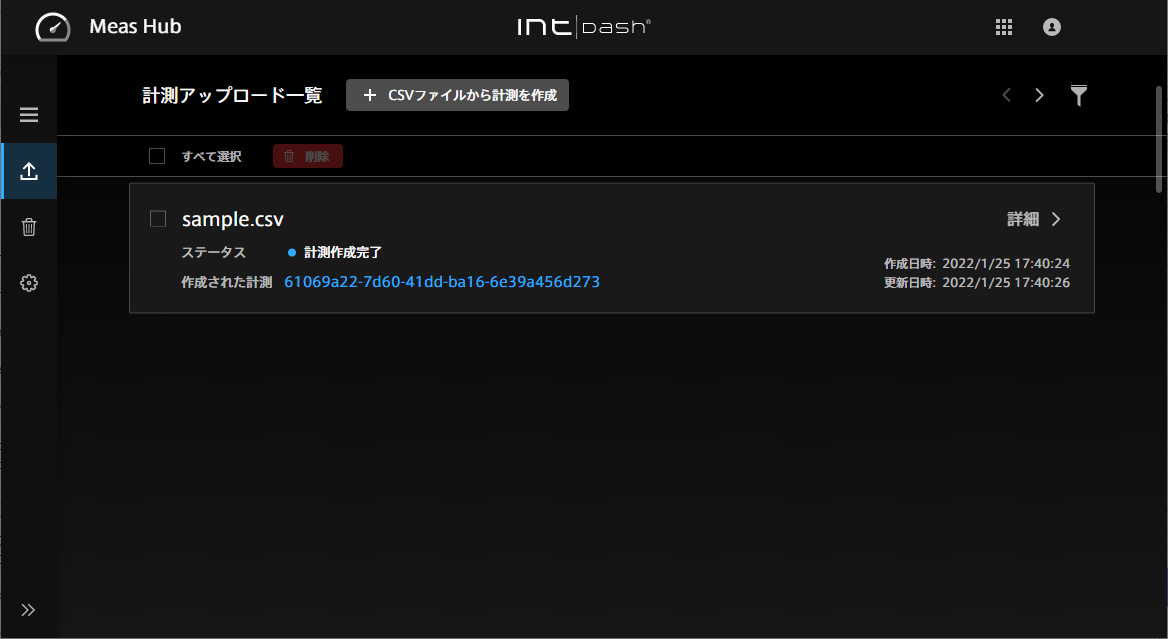
図 48 アップロード済みファイルの一覧#
計測の作成に失敗した場合は、[詳細]をクリックし、「変換結果」を確認してください。
注釈
同じ日に同じ名前のファイルを複数回アップロードすると、2回目以降のファイル名の先頭にはランダムな文字列が追加されます(例:
WXeiMUYkBU_sample.csv)アップロードにより作成された計測のUUIDが、「作成された計測」に表示されます。 クリックすると、その計測の詳細画面に移動することができます。
注意
「サーバーへのアップロードに失敗しました。もう一度試してください。」というメッセージが表示された場合、再度アップロードしてください。それでも同じメッセージが表示される場合、サーバー上でCSVファイルを保存する領域に空きがない可能性があります(通常、CSVファイルの保存領域は10GBです)。
アプトポッドが運用しているintdashサーバーをご使用の場合、アプトポッド側でストレージを拡大しますのでお問い合わせください。お客様ご自身でサーバーを運用している場合は、お客様にてストレージを拡大してください。
Meas Hubの「計測アップロード一覧」画面でアップロードを削除しても空き容量は増えません。
注釈
計測アップロード一覧で計測アップロードを選択して[削除]をクリックすると、そのアップロードに関する情報が削除されます。アップロードにより作成された計測自体は削除されません。
計測を削除する#
計測を削除するには、計測一覧で計測を選択して[削除]をクリックするか、計測の詳細画面で[削除]をクリックして、ゴミ箱に移動します。 ゴミ箱に移動された計測は、24時間後に自動的に削除されます。
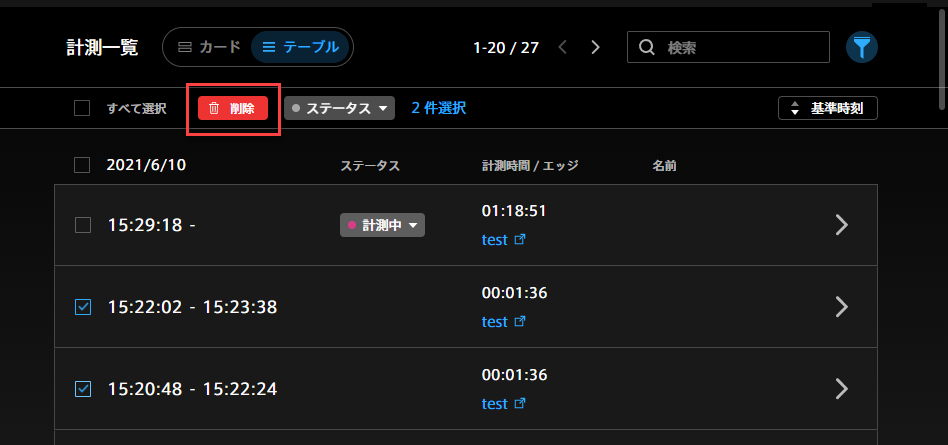
図 49 計測の削除#
画面左のメニューから  (ゴミ箱)をクリックすると、ゴミ箱に入っている計測の一覧が表示されます。
(ゴミ箱)をクリックすると、ゴミ箱に入っている計測の一覧が表示されます。
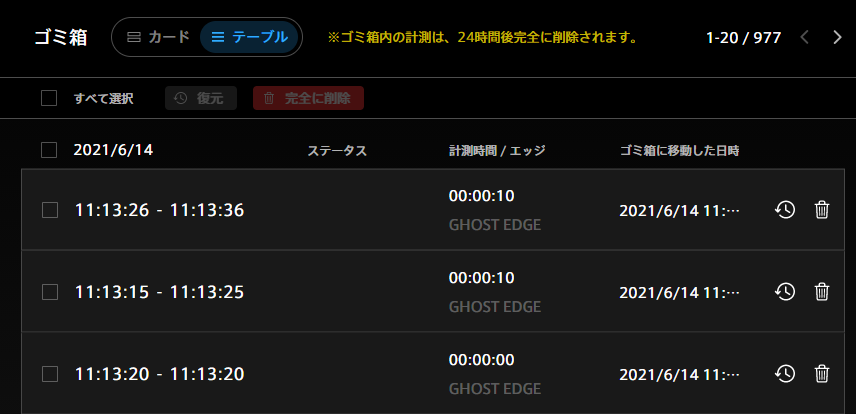
図 50 ゴミ箱に入っている計測の一覧#
計測の  (復元)をクリックすると、計測をゴミ箱に入れる前の状態に戻すことができます。
(復元)をクリックすると、計測をゴミ箱に入れる前の状態に戻すことができます。
計測の  (完全に削除)をクリックすると、自動的に削除されるのを待たずに、その場で計測を完全に削除することができます。
(完全に削除)をクリックすると、自動的に削除されるのを待たずに、その場で計測を完全に削除することができます。
複数の計測を選択してから、ウィンドウ上部の[復元]または[完全に削除]をクリックすることにより、一括で計測を復元したり、完全に削除したりできます。
Meas Hubの表示設定#
Meas Hubアプリケーションの設定は、[アプリケーション設定]で行います。
設定可能な項目は以下の通りです。
これらの設定はウェブブラウザー内に保存されますので、設定変更後、他のウェブブラウザーでMeas Hubを開いた場合には適用されません。
- ブラウザーに読み込む計測の数
Meas Hubで計測一覧を表示すると、計測に関する情報がサーバーからウェブブラウザーに読み込まれます。 その際、最新の基準時刻を持つ計測から順に、ここで指定した数まで計測が読み込まれます。
例えば、1000件を読み込む設定とした場合、基準時刻が新しい順に1000件までがウェブブラウザーに読み込まれます。
表示に時間がかかる場合は、この値を小さくすることで、時間が短縮されることがあります。
注釈
表示の並べ替え、検索、フィルタリングは、ウェブブラウザーに読み込み済みの計測だけを対象にして行われます。
基準時刻のない計測は、基準時刻が古いデータ(基準時刻 1970-01-01 00:00 UTC)として扱われるため、読み込みの優先度が下がります。
- ページあたりの表示件数
計測一覧画面に一度に表示される計測の件数を設定します。 表示に時間がかかる場合は、この値を小さくすることで、時間が短縮されることがあります。
- 計測一覧でのマーカーの表示
オンにすると、計測一覧画面内にマーカーのリストが展開されます。
注釈
表示言語や表示される時刻のタイムゾーンは、Meas Hubではなく、マイページの[アプリケーション設定]( <ベースURL>/console/me/preferences )で設定してください。設定はMeas Hubにも適用されます。


