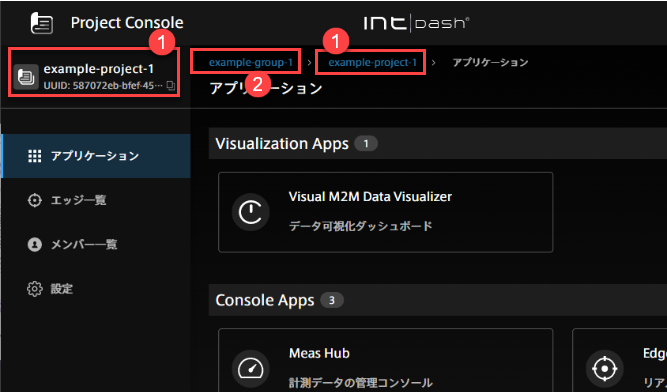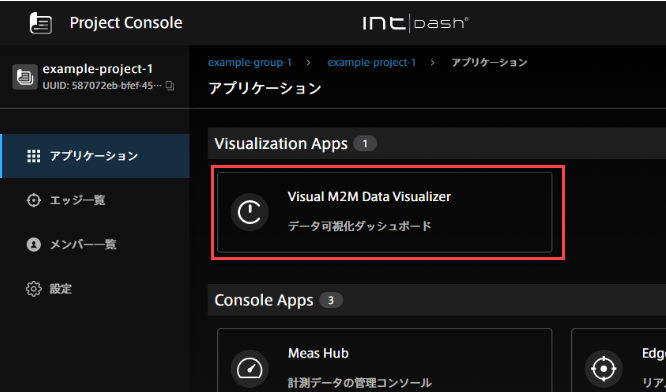プロジェクトの管理 - Project Console#
プロジェクトは、計測等のデータへのアクセスを管理するための仕組みです。 intdashで作成された計測は必ずいずれかのプロジェクトに属します。 プロジェクトに所属するユーザーだけがプロジェクト内の計測データにアクセスできます。
プロジェクトという概念については、 プロジェクト と Global Project を参照してください。
プロジェクトにアクセスする#
Data Visualizerなどのウェブアプリケーションで、特定のプロジェクトのデータを使用するには、Project Consoleからアクセスします。
プロジェクトを作成する#
新しいプロジェクトを作成したい場合は、Project Consoleを使って、グループの中に作成します。
注釈
プロジェクトを作成するにはグループが必要です。 アクセスできるグループがない場合は、管理者に、アクセスできるグループの作成を依頼してください。
グループにおいてadminロールを持つユーザーのみがプロジェクトを作成できます。
1つのintdashグループ内に作成可能なプロジェクトの数には上限があります。 変更する場合はサーバー側の設定を変更する必要があります。詳細についてはお問い合わせください。
Project Console
<ベースURL>/console/を開きます。グループの一覧から、これから作成するプロジェクトの所属先にしたいグループの[詳細]をクリックします(ここではexample-group-1とします)。
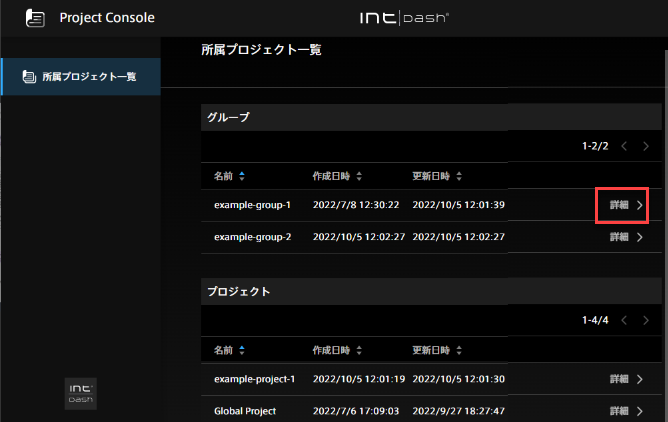
図 19 グループを選択#
プロジェクトのリストで[+作成]をクリックします。
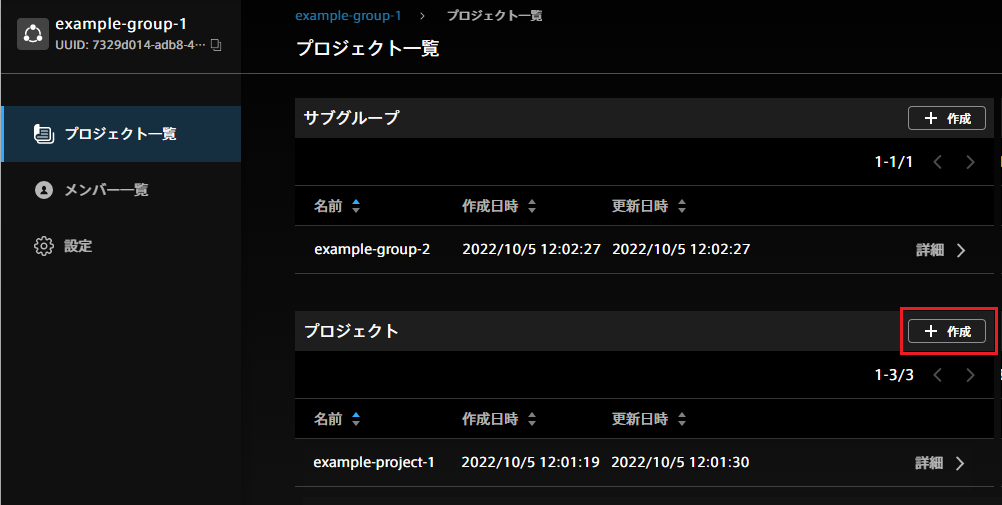
図 20 プロジェクトを作成#
プロジェクト名を入力して、[作成]をクリックします。
グループ内にプロジェクトが作成されます。 グループ(example-group-1)で設定されていたロールは新しく作成されたプロジェクトに継承されるため、グループに所属するユーザーは新しいプロジェクトを使用可能です。
プロジェクトの作成者はこのプロジェクトのオーナーになります。 オーナーにはこのプロジェクトのすべてのロールが付与されます。
プロジェクトのメンバーを追加/除外する#
注釈
この操作は、プロジェクトにおいてadminロールを持つユーザーのみ可能です。
Project Console
<ベースURL>/console/を開きます。グループの一覧から、メンバーを追加/除外したいプロジェクトの[詳細]をクリックします。
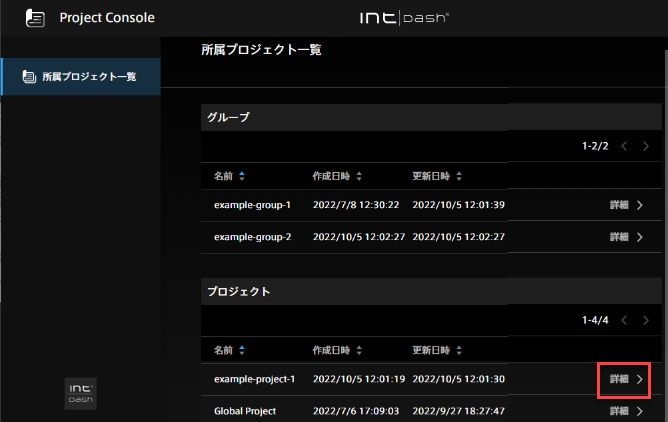
図 21 プロジェクトを選択#
[メンバー一覧]をクリックします。
プロジェクトに所属するメンバーの一覧が表示されます。 このプロジェクトが属するグループから継承されたメンバーは「継承メンバー」として表示されます。
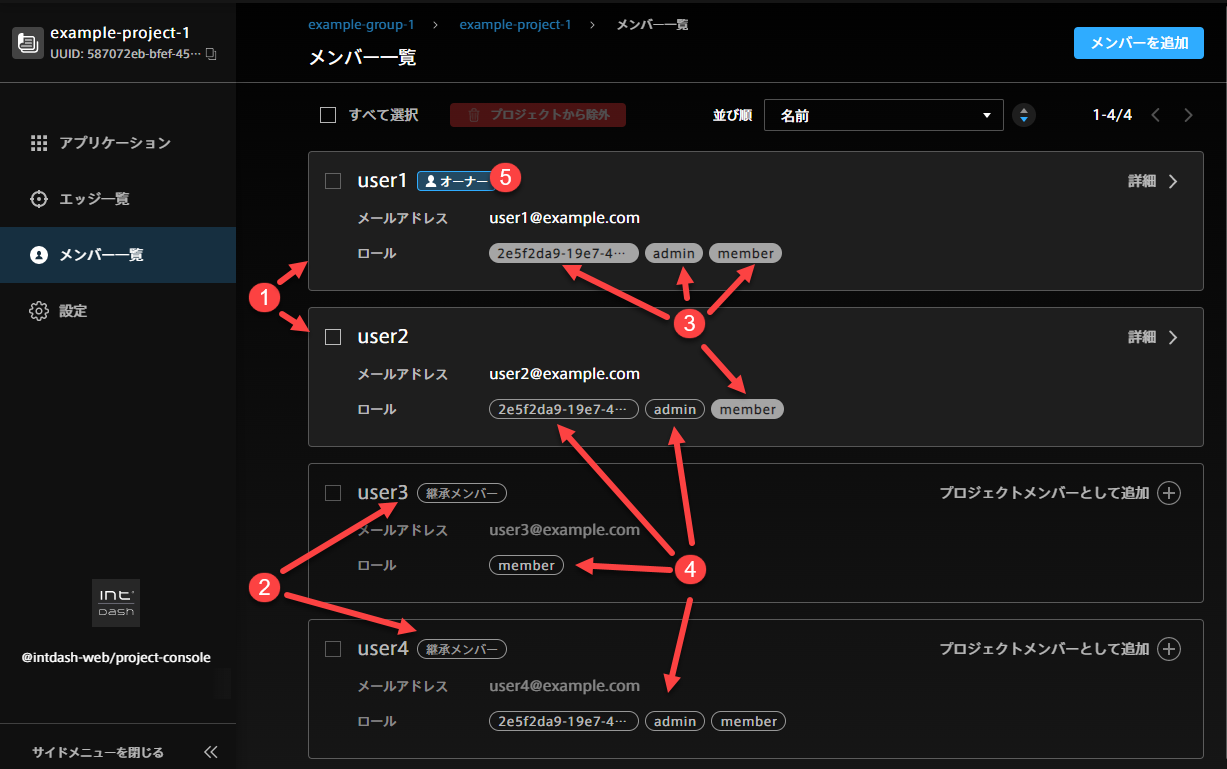
図 22 プロジェクトメンバーの表示#
メンバーをプロジェクトに追加する場合
グループから継承されたメンバーをプロジェクトの直接のメンバーにしたい場合は、[プロジェクトメンバーに追加]をクリックします。
それ以外のユーザーを追加する場合は、[メンバーを追加]をクリックし、ユーザーのUUIDまたはメールアドレスでユーザーを指定します。 ユーザーのUUIDはAdmin Consoleで確認できます。または、他のプロジェクトのメンバーであれば、他のプロジェクトのメンバー詳細画面でも確認できます。
このプロジェクトでユーザーに付与したいロールを選択し、[追加]をクリックします。複数のロールを割り当てることができます。(追加可能なロールはintdashドメインにより異なります。)
[追加]をクリックします。
メンバーをプロジェクトから除外する場合
メンバーを選択して、[プロジェクトから除外]をクリックします。
このプロジェクトで直接設定されているロールが削除されます。 グループから継承されているロールは削除できません。
注釈
オーナーをプロジェクトから除外することはできません。 オーナーになっているユーザーをプロジェクトから除外したい場合は、まずそのユーザーをオーナーでない状態にしてから( オーナーを追加/除外する )プロジェクトから除外してください。
プロジェクトのエッジを追加/除外する#
プロジェクトにおいてデータの送受信を行うエッジには、そのプロジェクトのアクセス権が必要です。
注釈
エッジはあらかじめMy PageまたはAdmin Consoleで作成してください。
エッジのアクセス権はプロジェクトで直接設定する必要があります。ユーザーのアクセス権はグループからプロジェクトに継承されますが、グループでエッジのアクセス権を設定することはできません。
注釈
プロジェクトにおいてadminまたはmemberロールを持つユーザーは、以下を行うことができます:
自分が所有するエッジを追加する。
エッジをプロジェクトから除外する(エッジが自分の所有であるかは関係ありません)。
プロジェクトのadminロールを持つユーザーは、以下を行うことができます:
自分の所有でないエッジを追加する。
Project Console(
<ベースURL>/console/)を開きます。プロジェクトの一覧から、プロジェクトの[詳細]をクリックします。
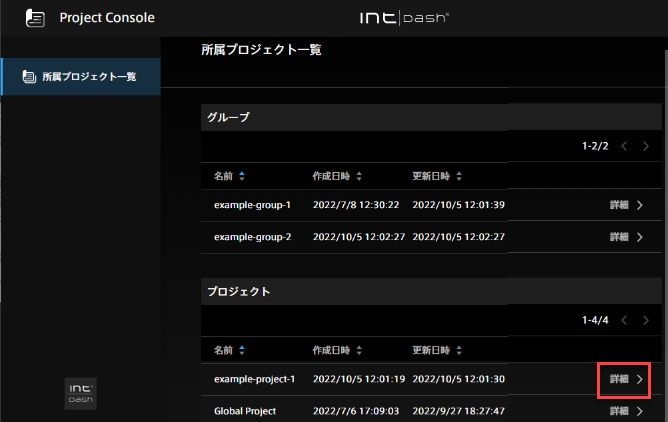
図 23 プロジェクトを選択#
[エッジー一覧]をクリックします。
プロジェクトへのアクセス権を持つエッジの一覧が表示されます。
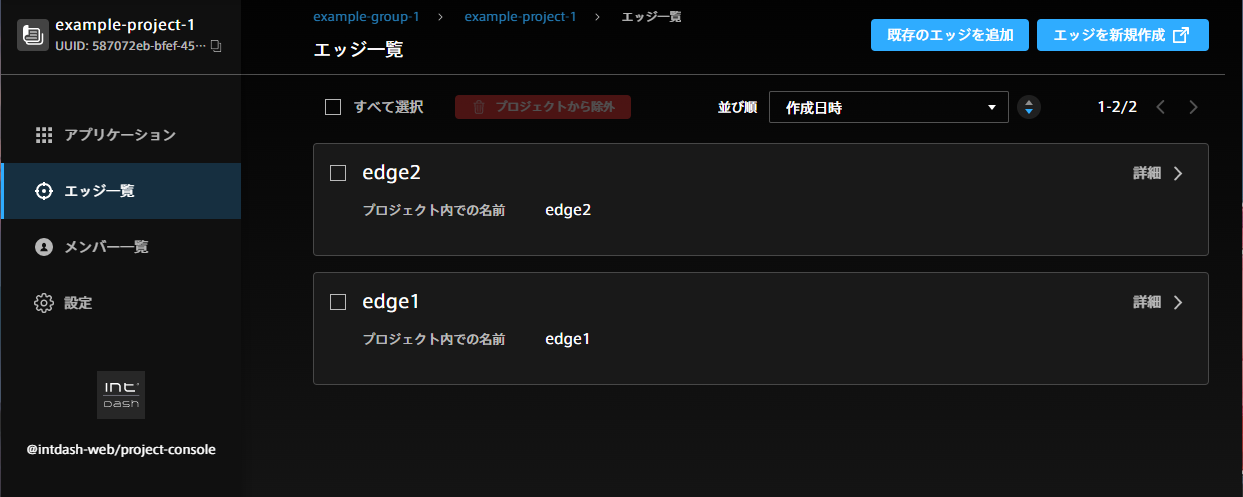
図 24 プロジェクトへのアクセス権を持つエッジ#
エッジをプロジェクトに追加する場合
[既存のエッジを追加]をクリックします。
追加したいエッジの名前を入力します。
自分が所有するエッジがリストに表示されるので、それを選択します。 または、自分の所有でないエッジを追加する場合は、エッジの名前を入力してください。
[プロジェクト内での名前]に、プロジェクト内でこのエッジを指すときに使用したい名前(前の手順で入力した名前と同じでも可)を入力し、[追加]をクリックします。
各プロジェクトにおいては、エッジは[プロジェクト内での名前]に設定した名前で表示されます。 プロジェクト内での名前は、プロジェクト内でユニークである必要があります。
エッジをプロジェクトから除外する場合
エッジを選択して、[プロジェクトから除外]をクリックします。
プロジェクト内でのエッジの名前を変更する#
Data Visualizer、Meas Hub等のアプリケーションで表示されるエッジの名前は、各プロジェクト内で設定された「プロジェクト内での名前」です。 この名前の変更は、以下の手順で行います。
注釈
プロジェクトにおいてadminまたはmemberロールを持つユーザーは、以下を行うことができます:
エッジのプロジェクト内での名前を変更する(エッジが自分の所有であるかは関係ありません)。
プロジェクト名を変更する#
注釈
この操作は、プロジェクトにおいてadminロールを持つユーザーのみ可能です。
Project Console
<ベースURL>/console/を開きます。プロジェクトの一覧から、名前を変更したいプロジェクトの[詳細]をクリックします。
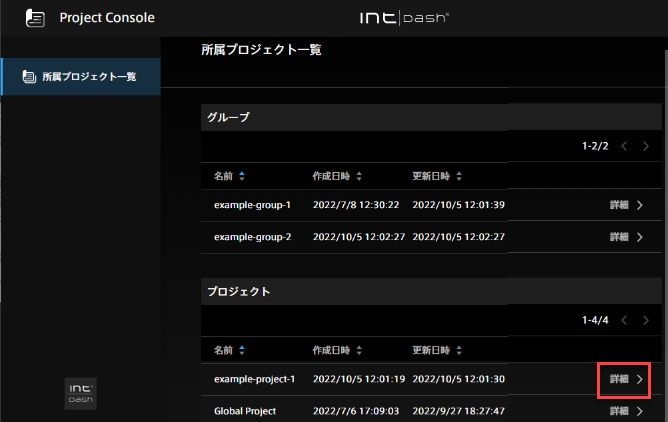
図 27 プロジェクトを選択#
[設定]をクリックします。
プロジェクト名を入力し、[変更を保存]をクリックします。
プロジェクトを削除する#
警告
プロジェクトを削除するとそのプロジェクト内のすべてのデータ(計測データ)が削除されます。
注釈
この操作は、プロジェクトのオーナーのみ可能です。
Project Console
<ベースURL>/console/を開きます。プロジェクトの一覧から、削除したいプロジェクトの[詳細]をクリックします。
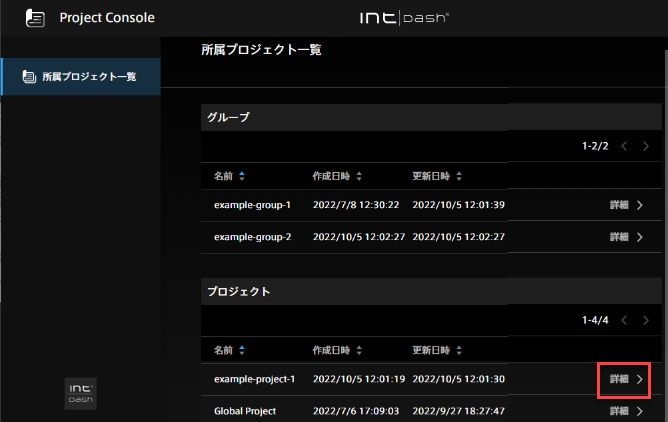
図 28 プロジェクトを選択#
[設定]をクリックします。
[プロジェクトを削除]をクリックします。
グループを作成する#
新しいグループが必要な場合は、Project Consoleを使って既存のグループ内に作成します。
注釈
この操作は、新しいグループの所属先となるグループにおいてadminロールを持つユーザーのみ可能です。
1つのintdashドメイン内に作成可能なグループの数には上限があります。 変更する場合はサーバー側の設定を変更する必要があります。詳細についてはお問い合わせください。
この操作では、グループはグループ内に作成するため、グループが1つも存在しない場合、グループは作成できません。 グループ内ではなくトップレベルにグループを作成したい場合は、グローバルコンテキストでadminロールを持つユーザーが行います。 トップレベルグループを作成する(管理者向け) を参照してください。
Project Console
<ベースURL>/console/を開きます。グループの一覧から、これから作成するグループの所属先にしたいグループの[詳細]をクリックします(ここではexample-group-1とします)。
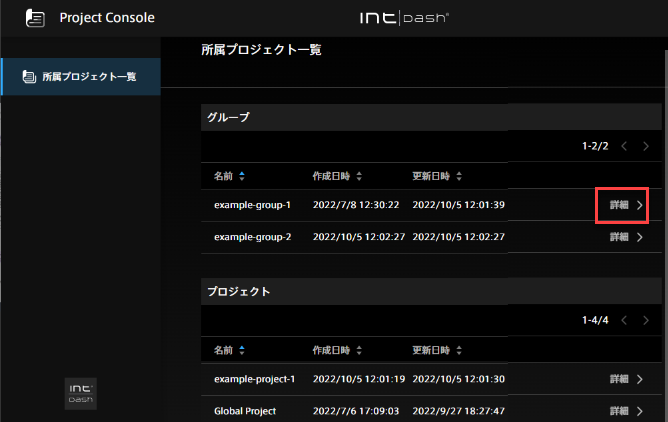
図 29 グループを選択#
サブグループのリストで[+作成]をクリックします。
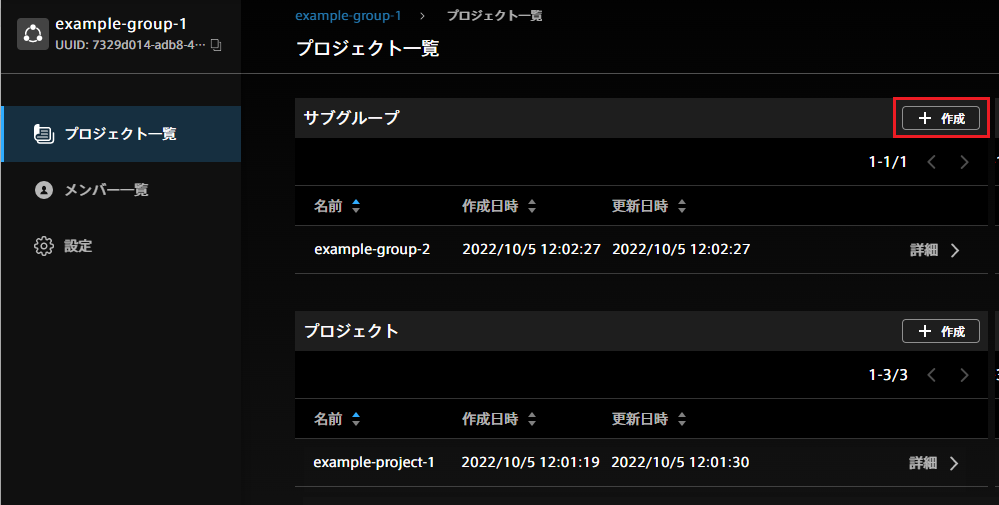
新しいグループの名前を入力して、[作成]をクリックします。
グループが作成されます。 親グループ(example-group-1)に設定されていたロールは新しいサブグループに継承されます。 また、グループ作成者はこのグループのオーナーになります。 グループのオーナーには、すべてのロールが付与されます。
グループのメンバーを追加/除外する#
グループにメンバーを追加すると、そのメンバーはグループ内のプロジェクトにアクセスできるようになります。
注釈
この操作は、グループにおいてadminロールを持つユーザーのみ可能です。
Project Console
<ベースURL>/console/を開きます。グループの一覧から、メンバーを追加/除外したいグループの[詳細]をクリックします。
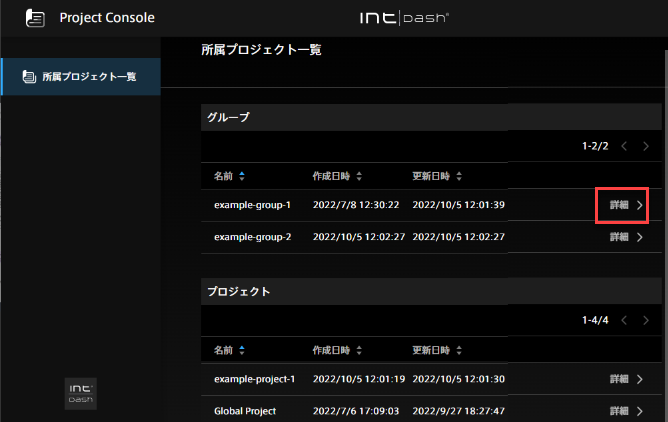
図 30 グループを選択#
[メンバー一覧]をクリックします。
グループに所属するメンバーの一覧が表示されます。 親グループから継承されたメンバーは「継承メンバー」として表示されます。
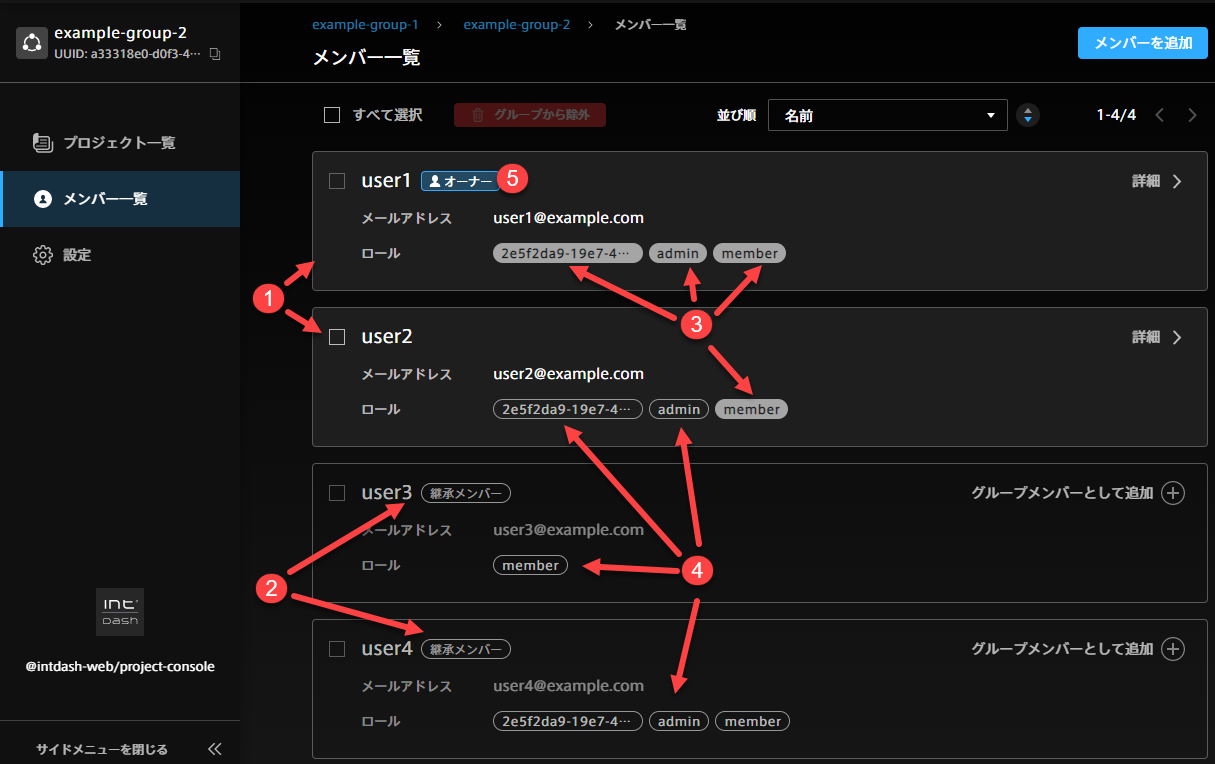
図 31 グループメンバーの表示#
メンバーをグループに追加する場合
[メンバーを追加]をクリックします。
ユーザーのUUIDまたはメールアドレスでユーザーを指定します。
ユーザーのUUIDは、Admin Consoleで確認できます。また、他のプロジェクトのメンバーであれば、他のプロジェクトのメンバー詳細画面で確認できます。
このグループにおいてユーザーに付与したいロールを選択し[追加]をクリックします。複数のロールを割り当てることができます。(追加可能なロールはintdashドメインにより異なります。)
[追加]をクリックします。
メンバーをグループから除外する場合
メンバーを選択して、[プロジェクトから除外]をクリックします。
このプロジェクトで直接設定されているロールが削除されます。 親グループから継承されているロールは削除できません。
注釈
オーナーをグループから除外することはできません。 オーナーになっているユーザーをグループから除外したい場合は、まずそのユーザーをオーナーでない状態にしてから( オーナーを追加/除外する )グループから除外してください。
オーナーを追加/除外する#
新規作成されたプロジェクトやグループでは、新規作成した人がオーナーになります。 それ以外のユーザーをオーナーとして追加したり、複数のオーナーがいる場合にオーナーを削除したりできます。
注釈
この操作は、プロジェクト/グループのオーナーのみが可能です。
Project Console
<ベースURL>/console/を開きます。オーナーを追加/除外したいプロジェクトまたはグループの[詳細]をクリックします。
[メンバー一覧]をクリックします。
オーナーを追加する場合
注釈
親グループから継承されたメンバーをオーナーにすることはできません。 親グループから継承されたメンバーをオーナーにしたい場合は、そのプロジェクト/グループの直接のメンバーとして追加してください。
オーナーにしたいユーザーの詳細を表示し、[グループのオーナーに追加]/[プロジェクトのオーナーに追加]をクリックします。
オーナーには、すべてのロールが与えられます。
オーナーを除外する場合
オーナーから除外したいユーザーの詳細を表示し、[グループのオーナーから除外]/[プロジェクトのオーナーから除外]をクリックします。(オーナーは少なくとも1名必要なため、オーナーが1名しか存在しない場合は、除外できません。)
グループ名を変更する#
注釈
この操作は、グループにおいてadminロールを持つユーザーのみ可能です。
Project Console
<ベースURL>/console/を開きます。グループの一覧から、名前を変更したいグループの[詳細]をクリックします。
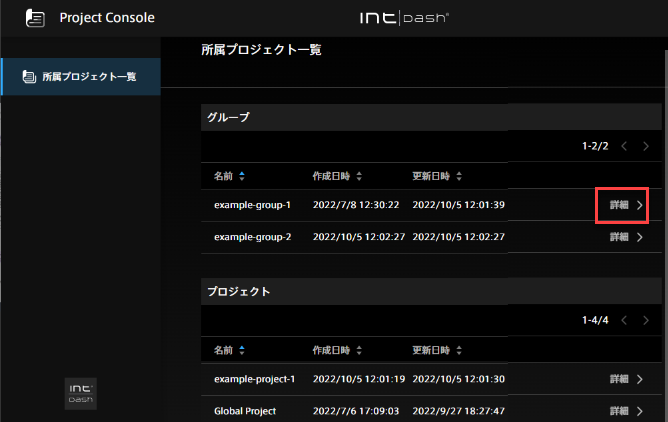
図 32 グループを選択#
[設定]をクリックします。
グループ名を入力し、[変更を保存]をクリックします。
グループを削除する#
注釈
この操作は、グループのオーナーのみ可能です。
警告
グループを削除すると、そのグループの下位に所属するグループおよびプロジェクトのデータがすべて削除されます。
Project Console
<ベースURL>/console/を開きます。グループの一覧から、削除したいグループの[詳細]をクリックします。
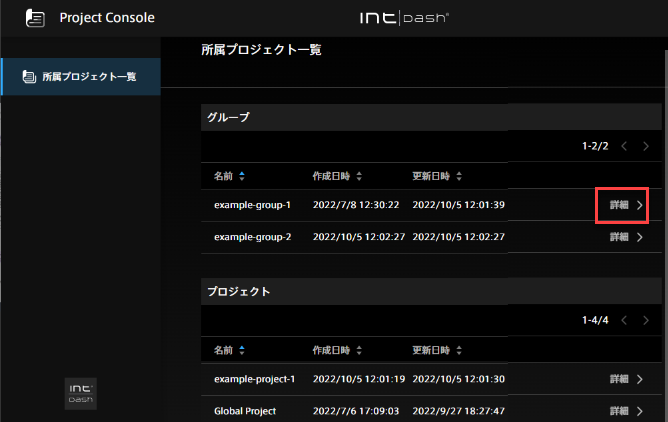
図 33 グループを選択#
[設定]をクリックします。
[グループを削除]をクリックします。