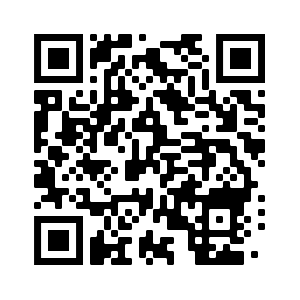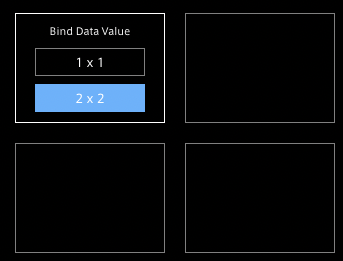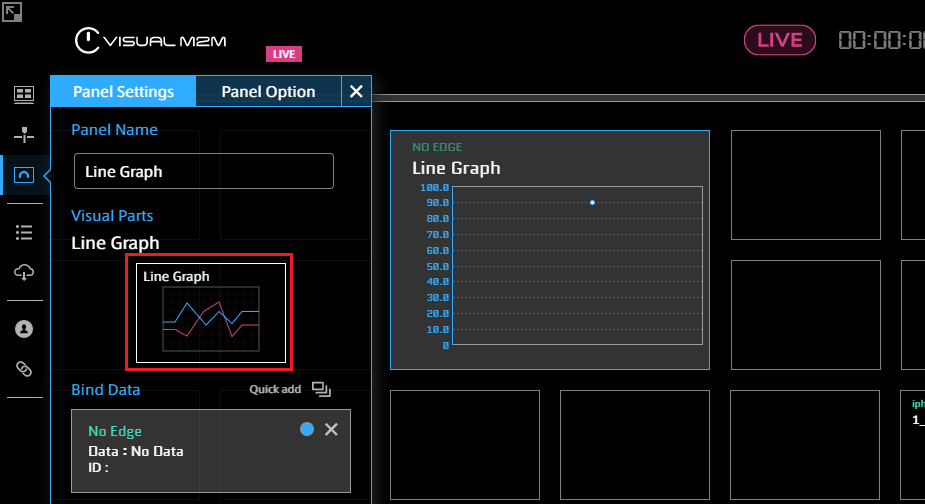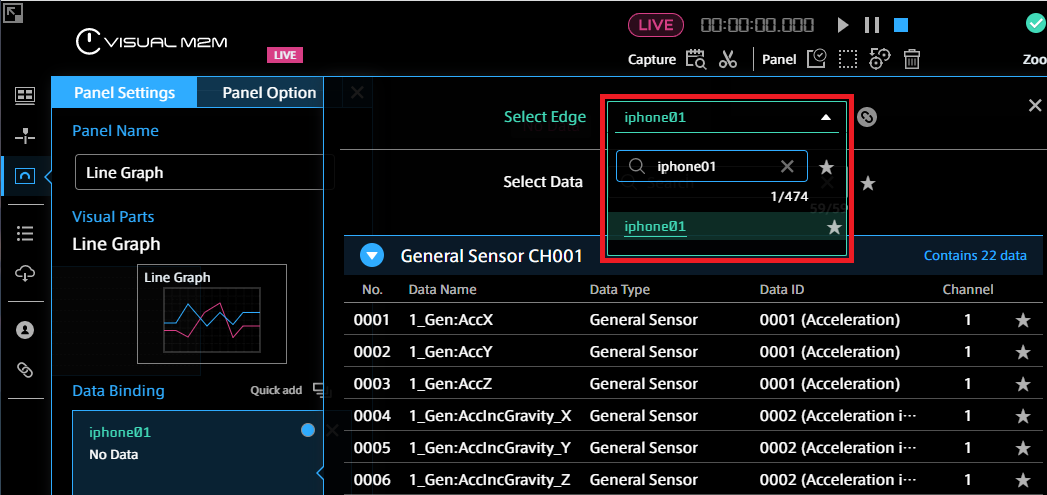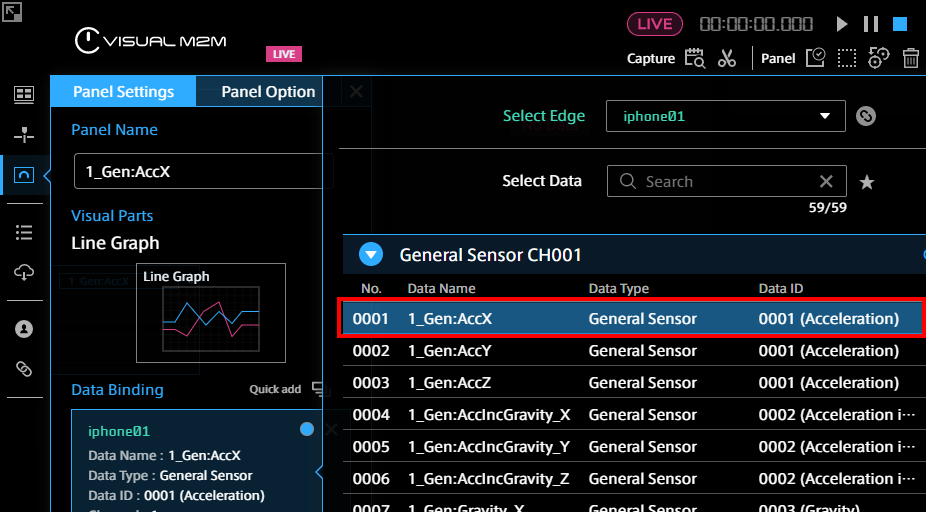Tutorial#
This chapter describes the basic usage of Motion.
As an example, we will use Motion to acquire acceleration data and send it to the intdash server. Then, check the data in real time with Data Visualizer.
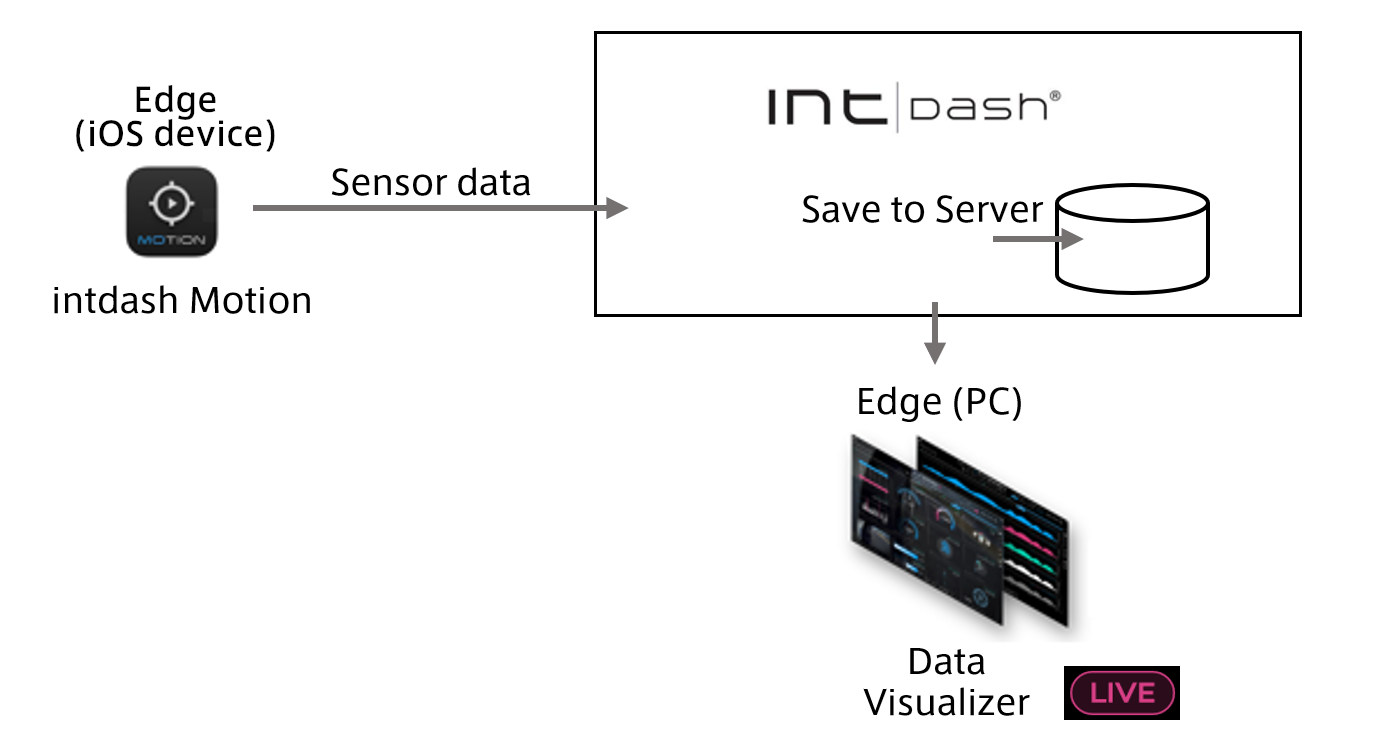
Fig. 61 Tutorial overview#
To perform this tutorial, you will need the following in addition to an intdash environment, an iOS device, and a PC.
1 user account for sign-in
1 edge for data acquisition (can be created in My Page)
Install Motion#
Install Motion on your iOS device.
Sign in#
Launch the Motion application.
When the sign-in screen appears, enter the URL of your intdash server (varies for each customer, e.g.
https://example.intdash.jp) and tap [Next].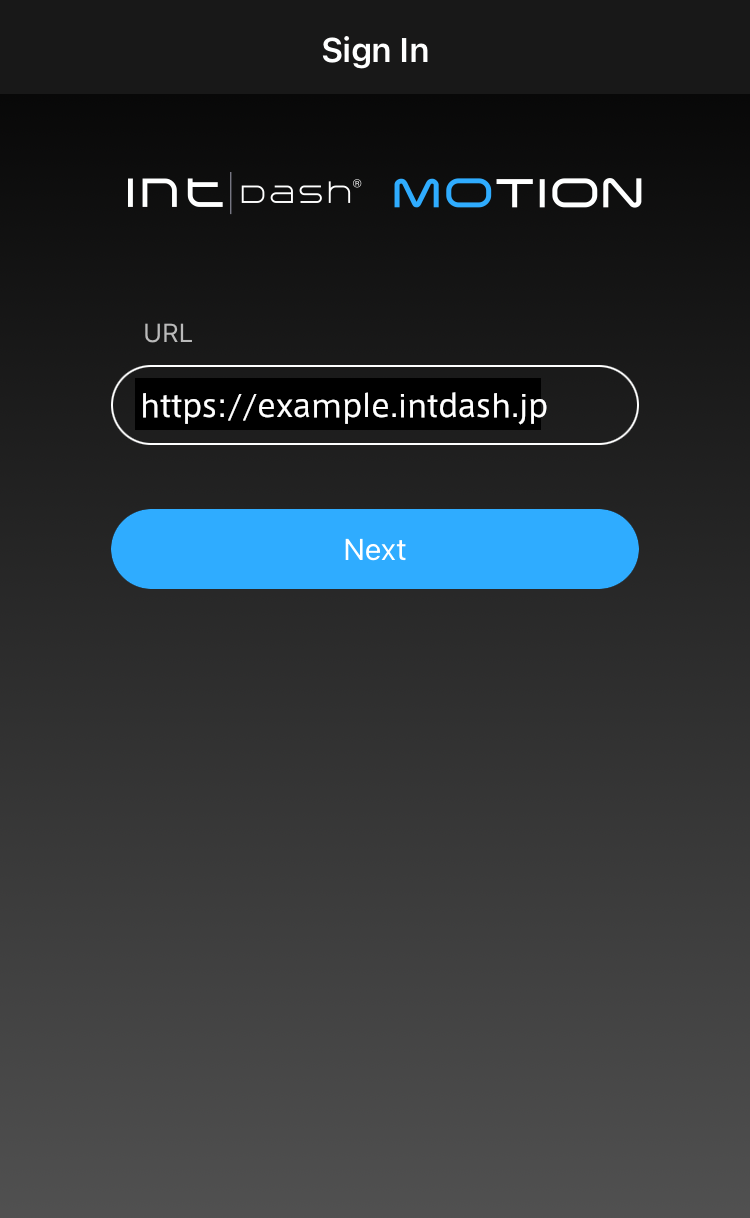
Fig. 62 Enter the URL of the intdash server#
When you see '"Motion" Wants to Use ... to Sign In', tap [Continue].
Enter your user name (or the email address registered in your user account) and password, then tap [Sign In].
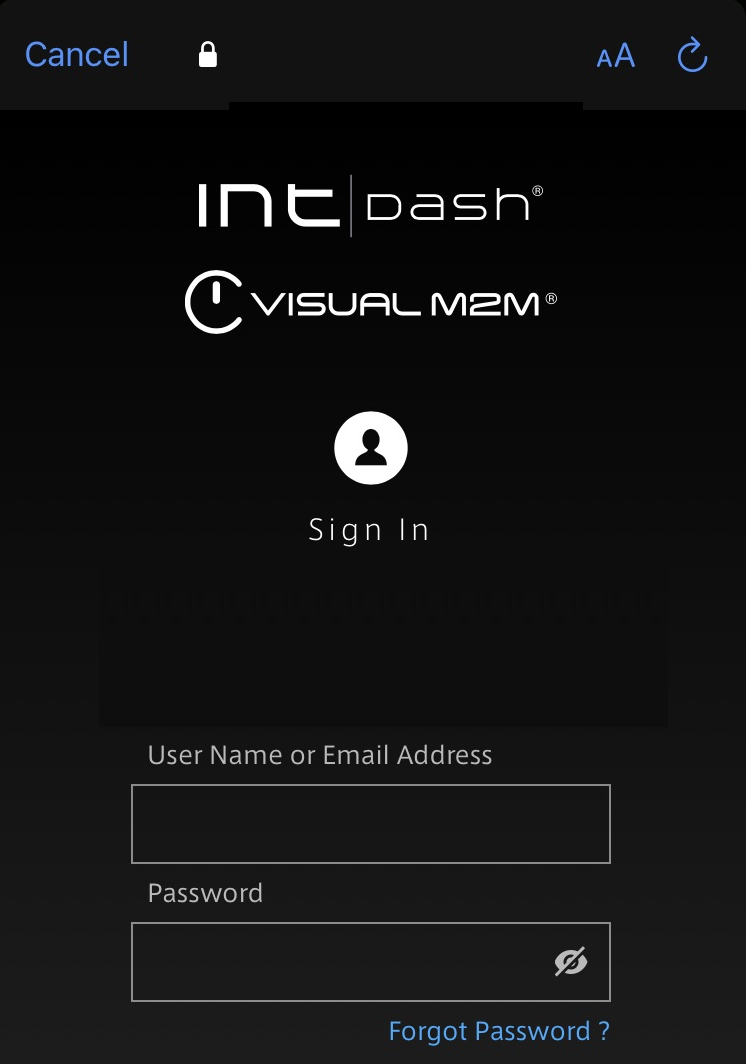
Fig. 63 Sign in#
Note
Use a "user" account to sign in.
When you're prompted for permission to use your location, tap "Allow While Using App". (Please note that if you tap [Don't allow] here, you will not be able to send GPS data.)
When prompted for access to the microphone and camera, tap [OK] for each.
After successful sign in, the Main screen will be displayed.

Fig. 64 Main screen#
If you are using Motion for the first time, instructions will appear on the screen. Follow the instructions to select the project you wish to use.
Also, select which edge to retrieve and send data as.
The selected edge is displayed at the top of the Main screen.
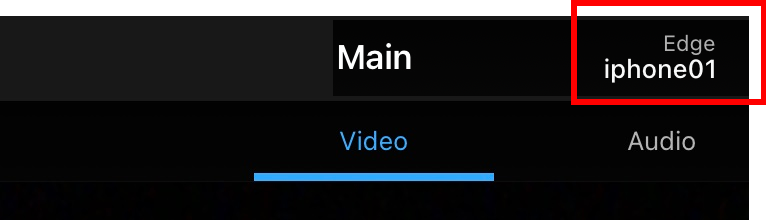
Fig. 65 Selected edge (Motion app sends data as this edge)#
Configure settings for data transmission#
Tap [Settings] to configure settings for the data to be acquired.
Here, as an example, we will configure the application to send accelerometer data.
Turn on [Sensors].
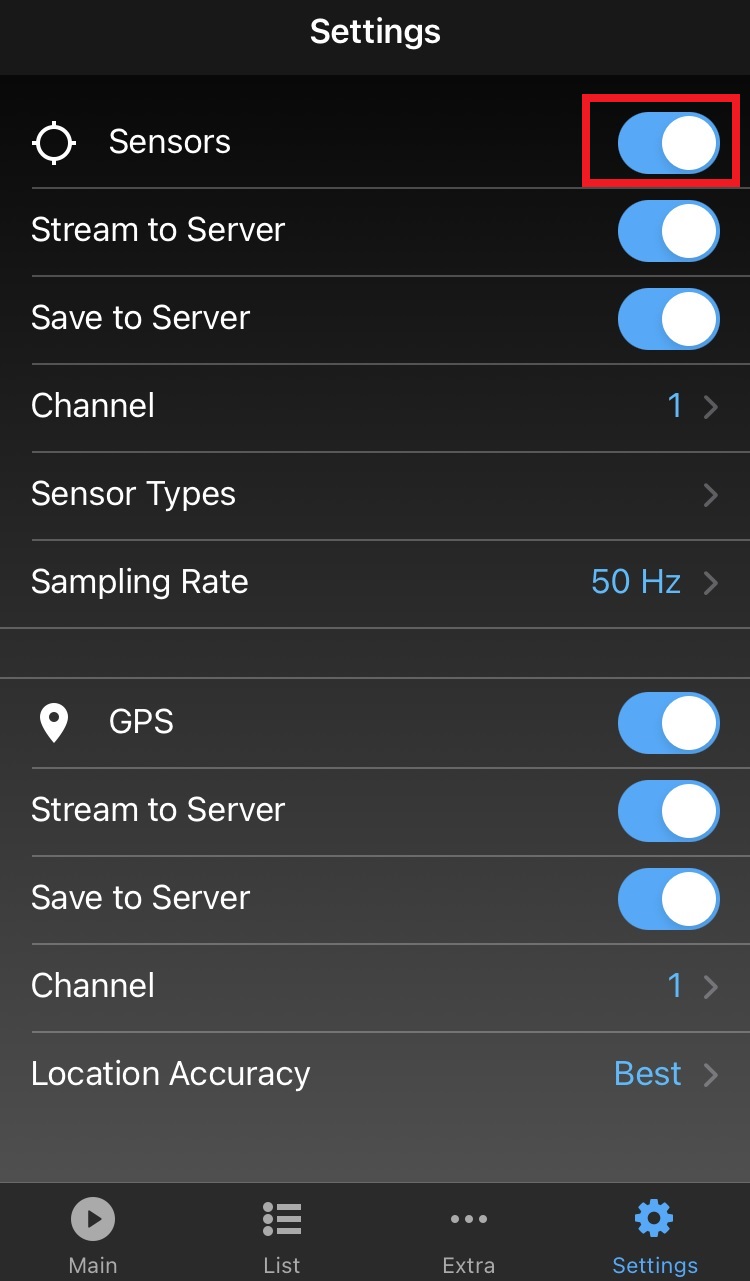
Fig. 66 GPS setting screen#
Set as follows.
Stream to Server: On
Save to Server: On
Channel: 1
Sensor Types > Acceleration: On
Note
When [Save to Server] is turned on, all data sent by the iOS device will be saved on the server. If you do not want to save data to the server, turn [Save to Server] off.
Set up Data Visualizer#
Prepare Data Visualizer to display data.
Sign in to view the Data Visualizer#
Access your URL (e.g.
https://example.intdash.jp) with your web browser.When the sign-in screen is displayed, enter the user name (or the email address registered in the user account) and password.
Depending on your environment, the Tenant ID box may also appear on the sign-in screen. If so, enter the Tenant ID as instructed by your administrator. If you leave the Tenant ID box blank, you will be signed in to the default tenant.
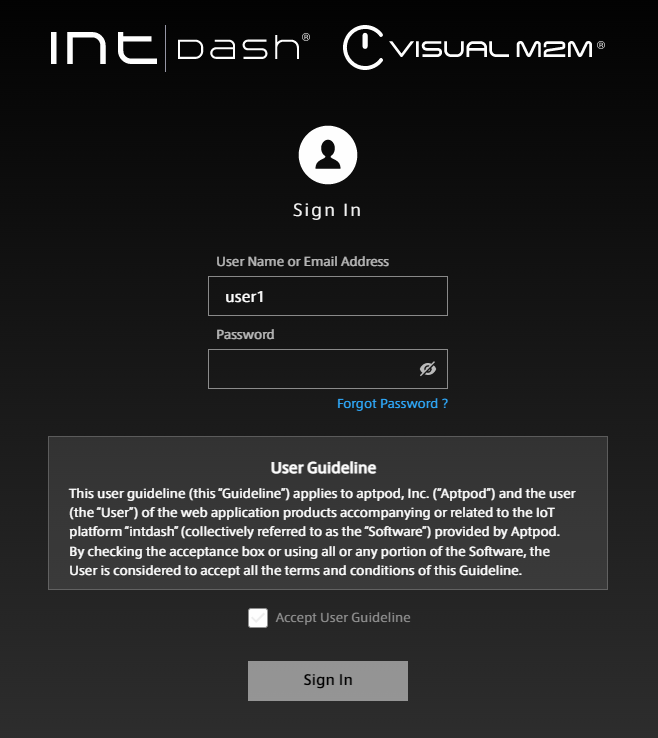
Fig. 67 Sign in to intdash#
The Project Console is displayed.
Click on [Details] of the project you want to use.
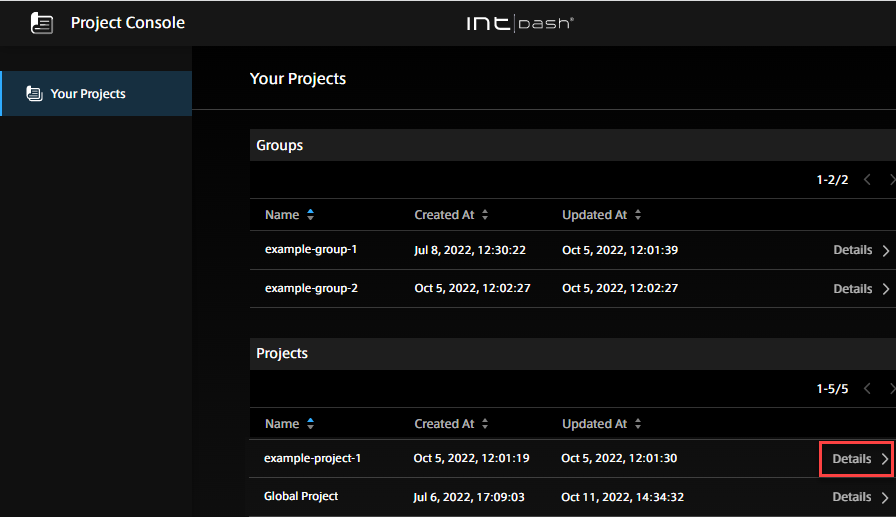
Fig. 68 List of applications#
From the list of applications, select Data Visualizer.
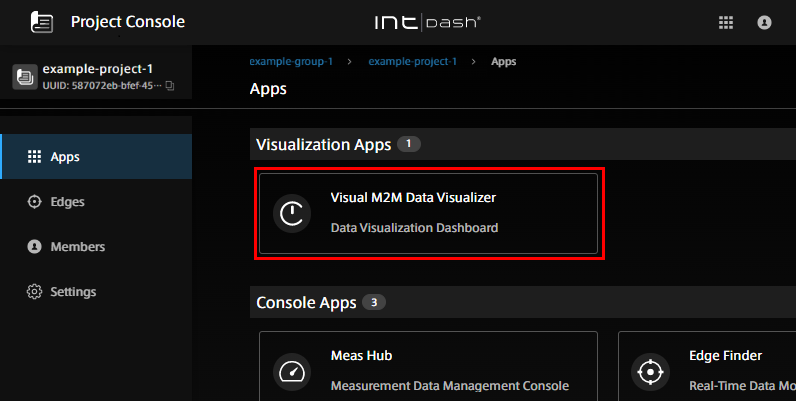
Fig. 69 List of applications#
Import a data settings (.dat) file#
Get the data settings file from the dedicated download page in order to view data from iOS devices.
Click Links (
 ) on the left side of the Data Visualizer screen.
) on the left side of the Data Visualizer screen.Click [Download DAT File]. A list of downloadable DAT files (files in .dat format) is displayed.
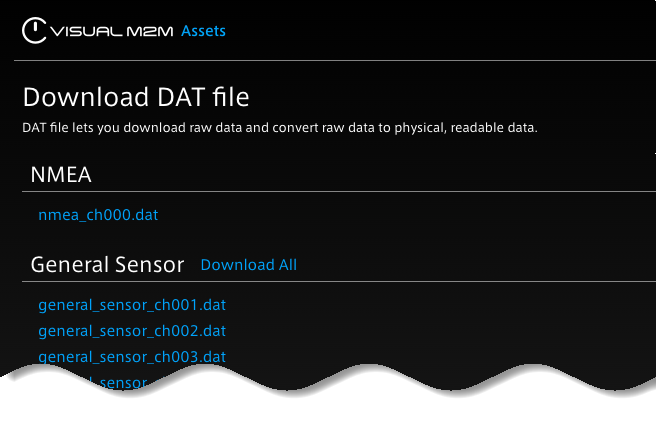
Fig. 70 List of DAT files#
Download the following DAT file.
General Sensor >
general_sensor_ch001.datOn the left side of the Data Visualizer screen, click [Data Settings] (
 ) > [Add Group]> [Import] to import the DAT file.
) > [Add Group]> [Import] to import the DAT file.
This completes the import of the data settings file.
Place visual parts on the screen#
Start measurement#
After setting up Motion and Data Visualizer, send the data from the iOS device to intdash.
Put the Data Visualizer in live mode for real-time visualization. If you see the pink live mode icon (
 ), you are currently in live mode. If you see a gray icon (
), you are currently in live mode. If you see a gray icon ( ), click the icon to switch to live mode.
), click the icon to switch to live mode.
Fig. 75 Live mode display#
Tap
 in the center of the Motion Main screen to start the measurement.
in the center of the Motion Main screen to start the measurement.Click the play button
 in Data Visualizer. The data sent from your iOS device is displayed on the dashboard.
in Data Visualizer. The data sent from your iOS device is displayed on the dashboard.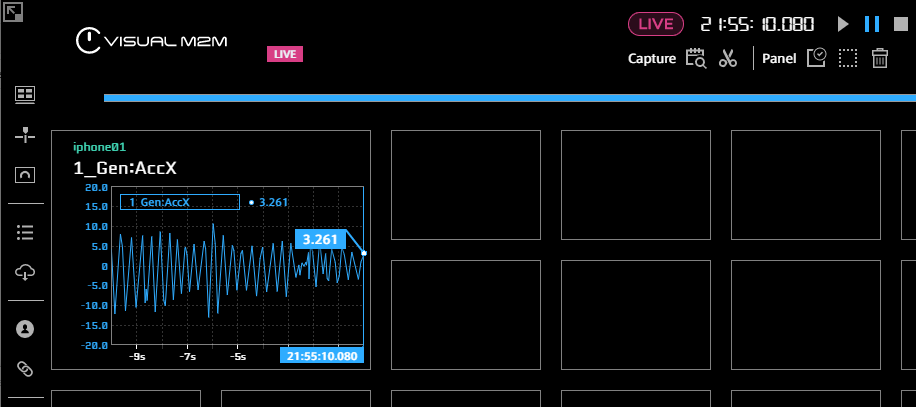
As you shake or move your iOS device, you can see that the value displayed in the Data Visualizer fluctuate.
Tap ■ in Motion to end the measurement.
This completes one measurement. The measurement data from tapping
 to tapping ■ in Motion is saved in the server as one measurement.
to tapping ■ in Motion is saved in the server as one measurement.
This completes the measurement and visualization of acceleration with Motion.
In addition to acceleration, Motion can acquire various sensor data, video, audio, and GPS data. See Acquire data with Motion for settings to retrieve these data.
Note
Pressing and holding (long tap) the Main screen will lock the screen to prevent accidental operation. To unlock the screen, press and hold the screen again.
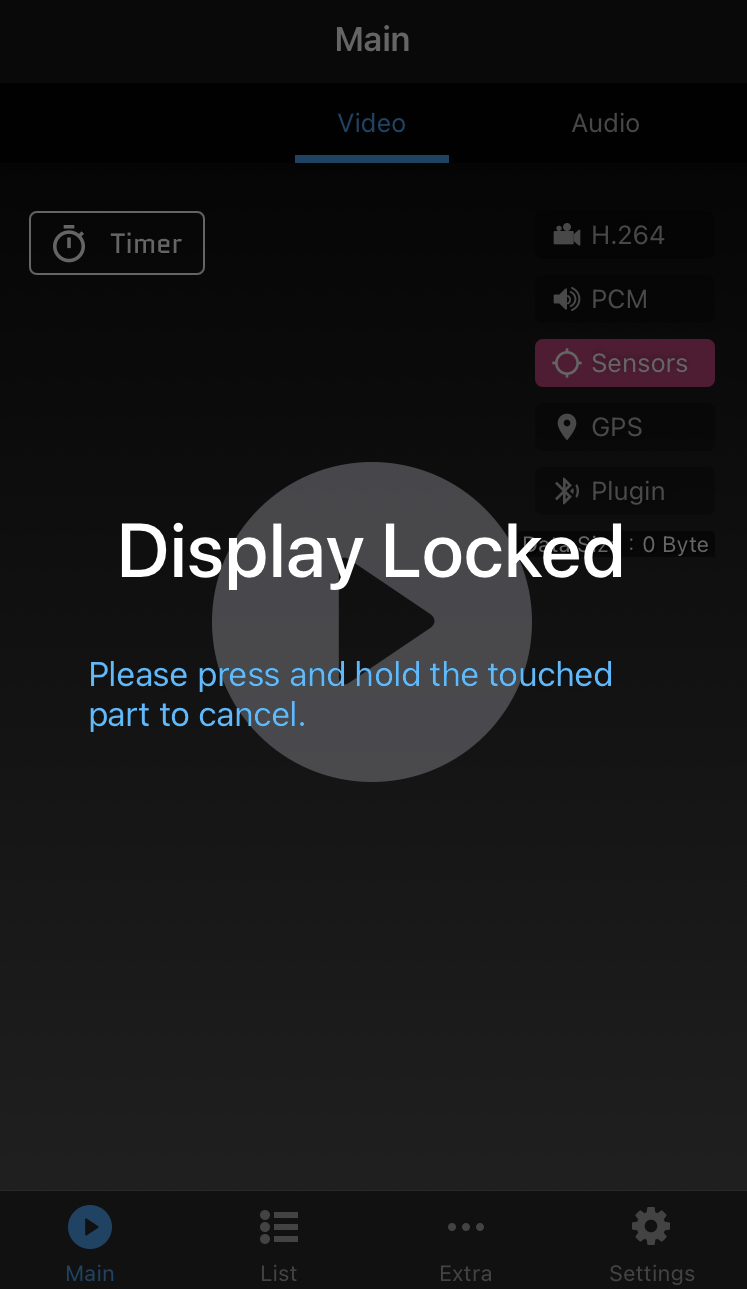
Fig. 76 Locked screen (Press and hold the screen to unlock.)#