8. (管理者向け)ユーザーとエッジを管理する - Admin Console#
Admin Console v1.3.0
8.1. ユーザーの一覧を表示する(管理者向け)#
Admin Console( <ベースURL>/admin/ )を開きます。
注釈
Admin Consoleはアプリケーション一覧には表示されませんので、URLを使ってアクセスしてください。
ユーザー一覧が表示されます。
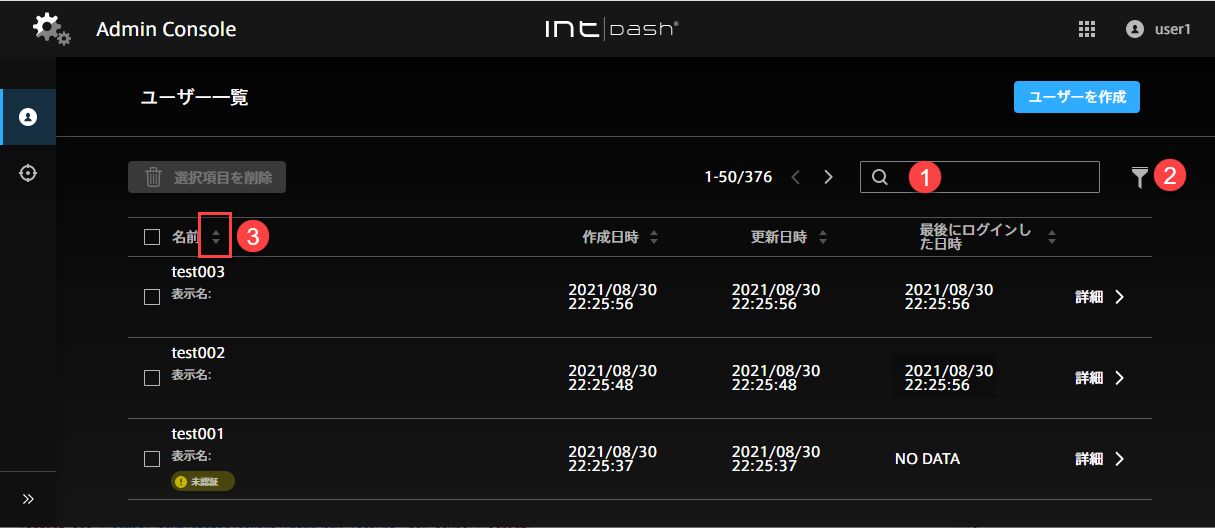
図 31 ユーザー一覧#
 有効化の状態、ロック状態、パスワードの認証状態によるフィルタリング
有効化の状態、ロック状態、パスワードの認証状態によるフィルタリング
ヒント
並び順の変更、文字列検索、フィルター指定を行うと、ウェブブラウザーのアドレスバーに現在の一覧のURLが表示されます。このURLをブックマークしておくことにより、次回も同じ指定で一覧を表示することができます。
8.2. ユーザーアカウントを作成する(管理者向け)#
管理者は、Admin Consoleでユーザーアカウントを作成することができます。
Admin Consoleのユーザー一覧(
<ベースURL>/admin/users)開きます。[ユーザーを作成]をクリックします。
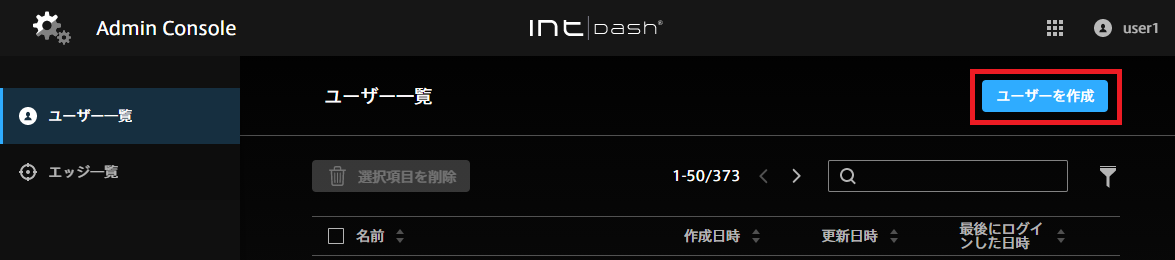
図 32 ユーザーの作成#
名前とロールを設定します。
名前には、英数字(0-9、A-Z、a-z)、ハイフン(-)、アンダースコア(_)を使用できます。
intdashドメイン内で他のユーザーと同じ名前を付けることはできません。
ロールには、管理者(admin)、一般ユーザー(member)などを設定します。 設定可能なロールはintdashドメインによって異なります。
1つのユーザーアカウントに複数のロールを設定することができます。
ユーザーアカウント作成時に設定したロールはAdmin Consoleでは変更できません。
その他の項目の設定は任意です。
[作成]をクリックします。
仮パスワードが作成されます。[コピー]をクリックするとクリップボードにコピーすることができます。
注意
仮パスワードには有効期限があります。表示されている有効期限に留意してください。
ユーザーに、サインイン用のURL、ユーザー名、仮パスワードを安全な方法で通知してください。 ユーザーは、初回ログイン時に、新しいパスワードを設定するよう要求されます。
8.3. ユーザーの情報を確認する/変更する(管理者向け)#
注釈
一般ユーザーが自分の情報を確認する方法については、 自分のユーザーアカウントについて設定する - My Page を参照してください。
ユーザー一覧画面で、確認したいユーザーの[詳細]をクリックします。以下の情報が表示されます。
- パスワード
このユーザーアカウントのパスワードの状態が表示されます。パスワードの状態は以下の2種です。
ステータス
説明
仮パスワード
仮パスワードが発行されています。ユーザーにより新しいパスワードが設定されるのを待っている状態です。
本パスワード
ユーザーによりパスワードが設定されています。
パスワードを再発行したい場合は、 パスワードを再発行する(管理者向け) を参照してください。
- UUID
intdashにより自動的に割り当てられた、ユーザー固有のIDです。UUIDは変更できません。
- 名前
ユーザーの名前です。同一のintdashドメイン内で他のユーザーと同じ名前を付けることはできません。
- 表示名(任意)
ユーザーに、分かりやすい表示名を付けることができます。
- 説明(任意)
ユーザーに関する説明を入力することができます。
- 有効化
このユーザーの有効/無効を設定できます。無効にするとこのユーザーはログインできません。
ユーザーが無効でも、そのユーザーが所有するエッジアカウントは使用できます。 エッジアカウントを無効にするには、そのエッジアカウントを削除してください。
- 作成日時
このユーザーを作成した日時です。
- 更新日時
このユーザーを更新した日時です。
- メールアドレス
このユーザーに登録されたメールアドレスと登録のステータスが表示されます。ステータスは以下の3種です。
ステータス
説明
未登録
メールアドレスが登録されていません。メールアドレスが登録されていなくても、ユーザーは名前とパスワードを使ってログインすることができます。
未認証
メールアドレスは登録されていますが認証が行われていません。 ユーザーは、メールアドレスに送られた確認メール内のリンクをクリックする必要があります。
認証済み
メールアドレスが登録され、メールアドレスによる認証が完了しています。
- ロール
管理者(admin)、一般ユーザー(member)などのロールを設定します。 設定可能なロールはドメインによって異なります。
注意
ユーザーアカウント作成時に設定したロールはAdmin Consoleでは変更できません。
- APIトークン
このユーザーアカウント用に作成されたAPIトークンについての情報を表示します。APIトークンの作成については、 ユーザー用のAPIトークンを作成する(管理者向け) を参照してください。
設定を変更したい場合は、編集して[変更を保存]をクリックします。
8.4. ユーザーアカウントを削除する(管理者向け)#
Admin Consoleの「ユーザー一覧」(
<ベースURL>/admin/users)を開きます。ユーザーの[詳細]をクリックします。
[削除]をクリックします。
ユーザーアカウントを削除すると、そのユーザーが所有していたエッジアカウントは、所有者がない状態になります。 管理者は、エッジアカウントの詳細画面で新たに所有者を設定することが可能です。 エッジの情報を確認する/変更する(管理者向け) を参照してください。
ヒント
複数のユーザーアカウントを一括して削除する場合は、ユーザー一覧画面で、対象となるユーザーアカウントのチェックボックスをオンにして、画面上部にある[選択項目を削除]をクリックしてください。
8.5. パスワードを再発行する(管理者向け)#
Admin Consoleのユーザー一覧(
<ベースURL>/admin/users)を開きます。パスワードを発行したいユーザーアカウントの[詳細]をクリックします。
パスワードの[再発行]をクリックします。
[再発行]をクリックしてパスワードをリセットします。
それまでのパスワードは使用できなくなり、仮パスワードが作成されます。 [コピー]をクリックするとクリップボードにコピーすることができます。
仮パスワードを安全な方法でユーザーに通知してください。
ユーザーは、ログインすると、自分で新しいパスワードを設定するよう要求されます。
注意
仮パスワードには有効期限があります。表示されている有効期限に留意してください。
8.6. パスワードのロックを解除する(管理者向け)#
intdashにログインしようとして、一定の回数以上パスワードを間違えると、パスワードはロックされます。管理者は、パスワードのロックを解除することができます。
Admin Consoleのユーザー一覧(
<ベースURL>/admin/users/)を開きます。パスワードのロックを解除したいユーザーアカウントの[詳細]をクリックします。
[ロック解除]をクリックします。
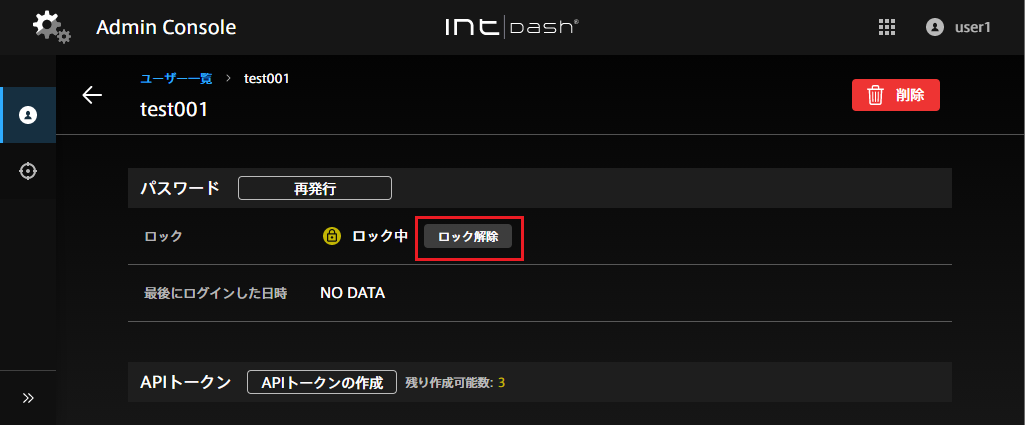
図 33 パスワードロックを解除する#
8.7. ユーザー用のAPIトークンを作成する(管理者向け)#
注釈
一般ユーザーが自分のAPIトークンを作成する方法については、 APIトークンを作成する を参照してください。
intdash SDKによるプログラムを使って、ユーザーとしてintdash APIにアクセスする場合には、APIトークンが必要です。 管理者はAPIトークンを作成することができます。
Admin Consoleのユーザー一覧(
<ベースURL>/admin/users/)を開きます。APIトークン作成対象のユーザーアカウントの[詳細]をクリックします。
[APIトークンの作成]をクリックします。
APIトークンを区別するために名前を入力します(有効期限の設定は任意です)。
[作成]をクリックします。
[コピー]をクリックしてAPIトークンをコピーし、安全な方法でユーザーに通知してください。
注釈
APIトークンは、作成時に一度しか表示されません。
ユーザーアカウントの詳細画面には、作成済みのAPIトークンのステータスが表示されます。
ユーザーごとのAPIトークンの数には制限があります。「残り作成可能数」が0の場合は、APIトークンは作成できません。
各ユーザーは、My Pageで自分用のAPIトークンを作成することができます。
8.8. エッジの一覧を表示する(管理者向け)#
Admin Consoleを開くと、エッジ一覧が表示されます。
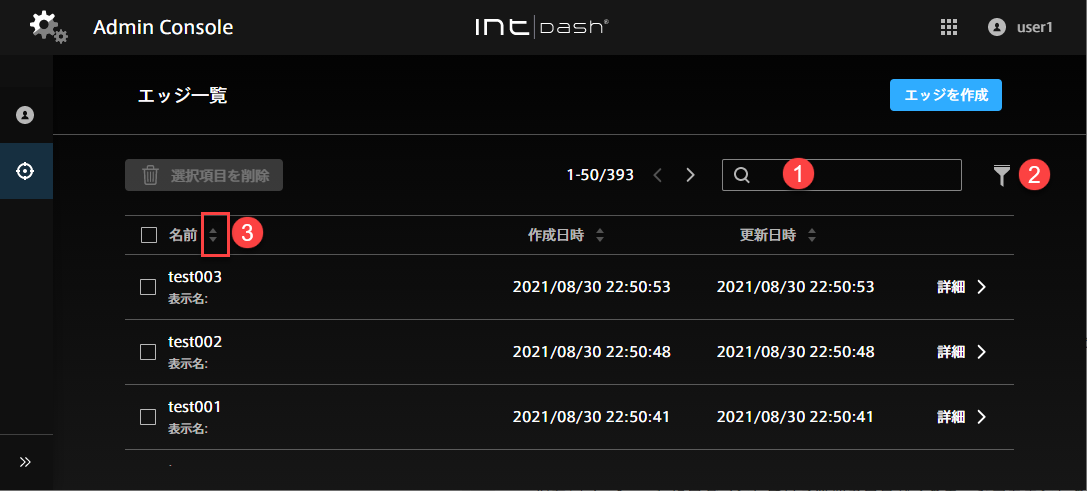
図 34 エッジ一覧#
 フィルタリング(現在のバージョンではフィルタリングはできません。)
フィルタリング(現在のバージョンではフィルタリングはできません。)
ヒント
並び順の変更、文字列検索を行うと、ウェブブラウザーのアドレスバーに現在の一覧のURLが表示されます。このURLをブックマークしておくことにより、次回も同じ指定で一覧を表示することができます。
8.9. エッジアカウントを作成する(管理者向け)#
注釈
一般ユーザーが自分のエッジアカウントを作成する方法については、 エッジアカウントを作成する を参照してください。
管理者は、Admin Consoleでエッジアカウントを作成することができます。 エッジアカウントを作成すると、認証に必要なUUIDとクライアントシークレットが発行されます。
Admin Consoleのエッジ一覧(
<ベースURL>/admin/edges)を開きます。[エッジを作成]をクリックします。
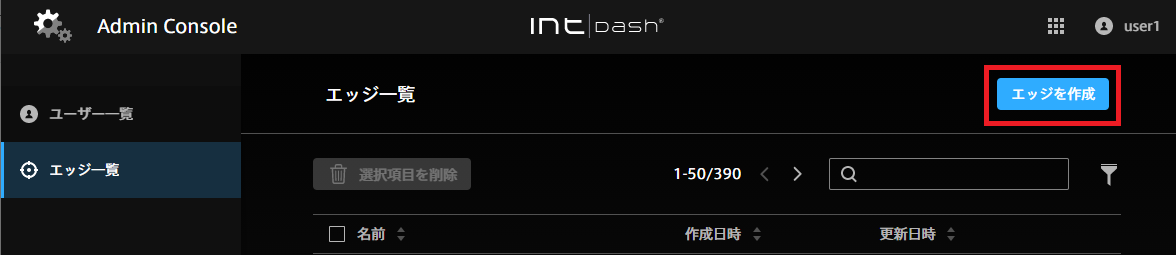
図 35 エッジの作成#
名前を設定します。
名前には、英数字(0-9、A-Z、a-z)、ハイフン(-)、アンダースコア(_)を使用できます。
同一のintdashドメイン内で他のエッジと同じ名前を付けることはできません。
その他の項目の設定は任意です。
[作成]をクリックします。
エッジのUUIDとクライアントシークレットが表示されたら、それぞれコピーして使用します。
注意
クライアントシークレットは、作成時に一度しか表示されません。
注釈
Admin Consoleでエッジアカウントを作成すると、そのエッジアカウントは所有者がない状態になります。 所有者は後から設定することが可能です。また、名前や表示名も後から変更することができます。 エッジの情報を確認する/変更する(管理者向け) を参照してください。
8.10. エッジの情報を確認する/変更する(管理者向け)#
注釈
一般ユーザーが自分のエッジを確認する方法については、 エッジアカウントの設定を変更する/エッジアカウントを削除する を参照してください。
エッジ一覧画面で、確認したいエッジの[詳細]をクリックします。以下の情報が表示されます。
- UUID
intdashにより自動的に割り当てられた、エッジに固有のIDです。UUIDは変更できません。
- 名前
エッジの名前です。同一のintdashドメイン内で他のエッジと同じ名前を付けることはできません。
- 表示名(任意)
エッジに分かりやすい表示名を付けることができます。
- 説明(任意)
エッジに関する説明を入力することができます。
- 作成日時
このエッジを作成した日時です。
- 更新日時
このエッジを更新した日時です。
- 所有するユーザー
このエッジの所有者であるユーザーです。 所有者は、エッジの名前や表示名をMy Pageで変更することができます。
設定を変更したい場合は、編集して[変更を保存]をクリックします。
注釈
所有するユーザーの設定で、[x]をクリックして所有者を削除して変更を保存すると、所有者のないエッジとなります。
8.11. エッジアカウントを削除する(管理者向け)#
注釈
一般ユーザーが自分のエッジを削除する方法については、 エッジアカウントの設定を変更する/エッジアカウントを削除する を参照してください。
Admin Consoleのエッジ一覧(
<ベースURL>/admin/edges)を開きます。エッジの[詳細]をクリックします。
[削除]をクリックします。
ヒント
複数のエッジアカウントを一括して削除する場合は、エッジ一覧画面で、対象となるエッジアカウントのチェックボックスをオンにして、画面上部にある[選択項目を削除]をクリックしてください。

