11. その他の設定と操作#
Terminal System v1.23.0
11.1. 設定画面の表示言語とタイムゾーンを設定する([アプリケーション設定])#
Terminal System設定画面で表示される言語や、設定画面で表示される時刻のタイムゾーンを変更することができます。
[アプリケーション設定]メニューを開きます。
言語とタイムゾーンを選択します。
注意
この設定は設定用PCのウェブブラウザー内に保存されます。そのため、他のウェブブラウザーを使用する場合には再度設定する必要があります。
11.2. Terminal Systemの名前を確認/変更する([システム])#
設定用PCからTerminal Systemにアクセスするときに使用する名前を確認/変更することができます。
[システム]メニューを開きます。
[コンピューター名]に名前が表示されます。
変更する場合は、新しい名前を入力し、[設定を変更]をクリックします。
設定用PCからTerminal Systemの設定画面にアクセスする際には、 http://<Terminal Systemのコンピューター名>.local/config/ を使用してください。
11.3. Terminal Systemのソフトウェアを更新する([システム])#
以下の2つの方法を使って、Terminal Systemのソフトウェアを更新することができます。
- オンライン自動更新
インターネット経由で、専用リポジトリからソフトウェア更新用のファイルを自動的にダウンロードします。 あらかじめ設定を行うことによって、指定されたタイミングで更新を実行することができます。 ( インターネット経由で自動的に更新ファイルを取得する )
- ファイルを利用した更新
ソフトウェア更新用のファイルを設定用PCに用意し、それを設定画面からTerminal Systemにアップロードし、更新します。 Terminal Systemはインターネットに接続されている必要がありません。 ( ファイルを利用して更新する )
注意
ソフトウェア更新時は以下の点にご注意ください。
ソフトウェア更新を開始すると計測は停止します。
ソフトウェア更新中は Terminal Systemの電源を切らないでください。
本機能を使って周辺機器のソフトウェア更新を行う場合は、対象の必要な周辺機器をあらかじめ接続してください。
ソフトウェア更新中は周辺機器を取り外さないでください。
11.3.1. インターネット経由で自動的に更新ファイルを取得する#
オンライン自動更新機能を使用すると、インターネット経由で自動的に更新用ファイルを取得することができます。
注釈
オンライン自動更新を行うには、[更新ファイル取得先のリポジトリ]が設定されている必要があります。 通常は設定済みですが、不明な場合はお問い合わせください。
新たに設定する場合は、ID(分かりやすい任意の名前、英数字のみ)、URLを入力して[追加]をクリックしてください。
[更新ファイル取得先のリポジトリ]が設定されている場合、Terminal Systemは電源オンから約5分後にインターネット経由でリポジトリにアクセスし、新しい更新ファイルがあればダウンロードします。
新しい更新ファイルがダウンロードされると、[システム]メニュー > [システム情報] > [バージョン]に、「利用可能なソフトウェアの更新があります。」というメッセージが表示されます。
[今すぐ更新]をクリックすると、すぐに更新を適用することができます。
決まったタイミングで更新を適用するには以下のように設定します。
[システム]メニューを開きます。
[オンライン自動更新] > [更新設定]で、更新を適用するタイミングを設定します。
[定時に更新する]をオンにすると、指定された時刻にTerminal Systemの電源が入っていれば更新が行われます。
注意
[定時に更新する]で指定された時刻に計測中であった場合は、計測が停止され、更新が行われます。 更新が完了すると、計測が自動的に再開されます。
更新の内容によっては、「Terminal System本体を再起動してください。」というメッセージが表示されます。その場合は、電源を操作してTerminal Systemを再起動します。
11.3.2. ファイルを利用して更新する#
アプトポッドから更新ファイルを受け取り、設定用PCに用意します。
設定用PCから、Terminal System設定画面にアクセスします。
[システム] > [ファイルを利用した更新] で、 [参照]をクリックし、更新ファイルを指定します。
更新ファイルがTerminal Systemにアップロードされ、更新が開始されます。
更新の内容によっては、「Terminal System本体を再起動してください。」というメッセージが表示されます。その場合は、電源を操作してTerminal Systemを再起動します。
11.4. CPU使用率、ストレージ使用率などのシステム情報を確認する([ハードウェア])#
[ハードウェア]メニューを開きます。
[ステータス]に、CPU使用率、ストレージ使用率などの情報が表示されます。
シリアル番号は、お問い合わせ時に必要になる場合があります。
11.5. 設定画面にアクセスするためのパスワードを変更する([Basic認証])#
設定用PCから設定画面にアクセスする際に使用するパスワードを変更することができます。
[Basic認証]メニューを開きます。
新しいパスワードを入力し、[変更を保存する]をクリックします。
注釈
ここで変更できるのは、設定用PCから設定画面にアクセスするためのパスワードです。 intdashサーバーにログインするためのパスワードではありません。
11.6. RAWデータの保存について設定する([intdash]>[RAWデータ])#
デバイスから取得されたフィルター適用前のデータは、バックアップデータ(RAWデータ)としてTerminal System内に保存されます。 RAWデータの保存先は変更することができます。
注意
RAWデータはTerminal Systemが内部に持つバックアップ用のデータであり、通常は使用しません。
RAWデータは「再送待ちデータ」とは異なる別のデータです。再送待ちデータについては、 再送待ちデータの送信のみを行う(再送モード) を参照してください。
RAWデータは専用形式で保存されます。
Terminal System設定画面でRAWデータをダウンロードすることはできません。
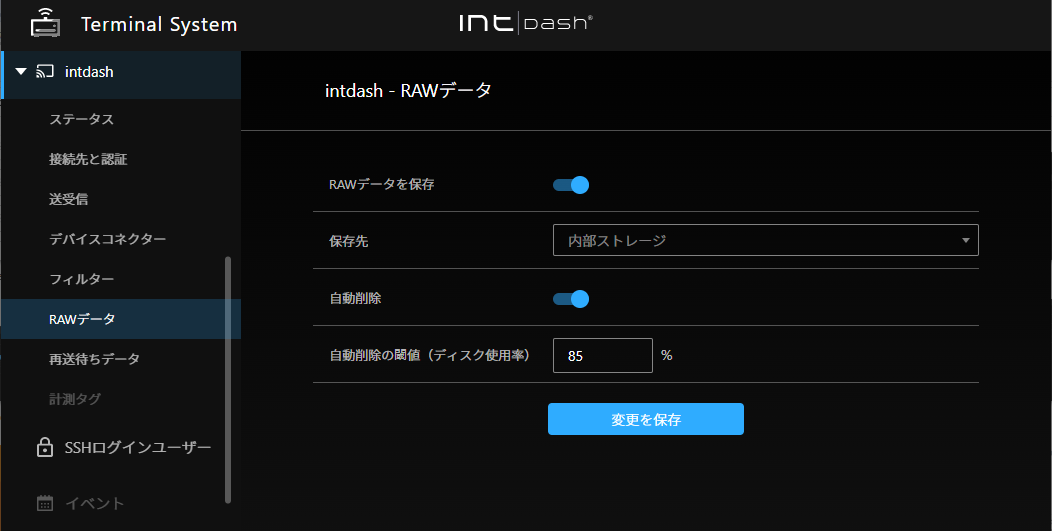
図 74 [intdash]メニュー > [RAWデータ]#
11.6.1. RAWデータの保存についての設定を変更する#
RAWデータの保存についての設定は、[intdash]メニュー > [RAWデータ]で行います。
- RAWデータを保存
オンにすると、RAWデータがTerminal System内に保存されます。
- 保存先
RAWデータの保存先を選択します。
注意
USBまたはSDカードをRAWデータの保存先として選択しているとき、計測中に対象のデバイス(USBまたはSDカード)を取り外すとRAWデータは保存されません。
- 内部ストレージ
Terminal Systemの内蔵ストレージにRAWデータを保存します。
- USB
USBストレージにRAWデータを保存します。 USBストレージにRAWデータを保存するためには、以下を満たす必要があります。
USBストレージがTerminal Systemに1つだけ接続されていること
USBストレージはFATまたはFAT32でフォーマットされていること
USBストレージの1番目のパーティションがRAWデータの保存に使用されます。
- SDカード
SDカードにRAWデータを保存します。SDカードにRAWデータを保存するためには、以下を満たす必要があります。
Terminal SystemがSDカードスロットを搭載していること
SDカードがTerminal Systemに1つだけ接続されていること
SDカードはFATまたはFAT32でフォーマットされていること
SDカードの1番目のパーティションがRAWデータの保存に使用されます。
- 自動削除
RAWデータは、計測を行うたびに増加し、ディスクの容量を圧迫します。 自動削除を有効にすることで、ディスクが一杯になるのを避けることができます。
自動削除を有効にすると、[自動削除の閾値(ディスク使用率)]の設定に従って、作成日時が古いRAWデータから順に自動的に削除されます。
- 自動削除の閾値(ディスク使用率)
[自動削除]が有効の場合、RAWデータ保存先のパーティションの使用率がこの値を超えると、RAWデータの自動削除が行われます。
設定後は、[変更を保存]をクリックします。
画面上部に再起動を要求するメッセージが表示された場合、設定内容は再起動後に有効になります。 [intdash]メニュー > [ステータス]の[再起動]をクリックすると、新しい設定でintdashサービスが起動され、計測が開始されます。
11.7. 設定ファイルを直接編集する#
Terminal System内に保存されている設定ファイルを表示し、直接編集することができます。
警告
設定ファイルを直接編集することにより不正な設定が適用されると、システムが正常に動作しなくなる可能性があります。 設定変更による影響を完全に理解している場合に限り使用してください。
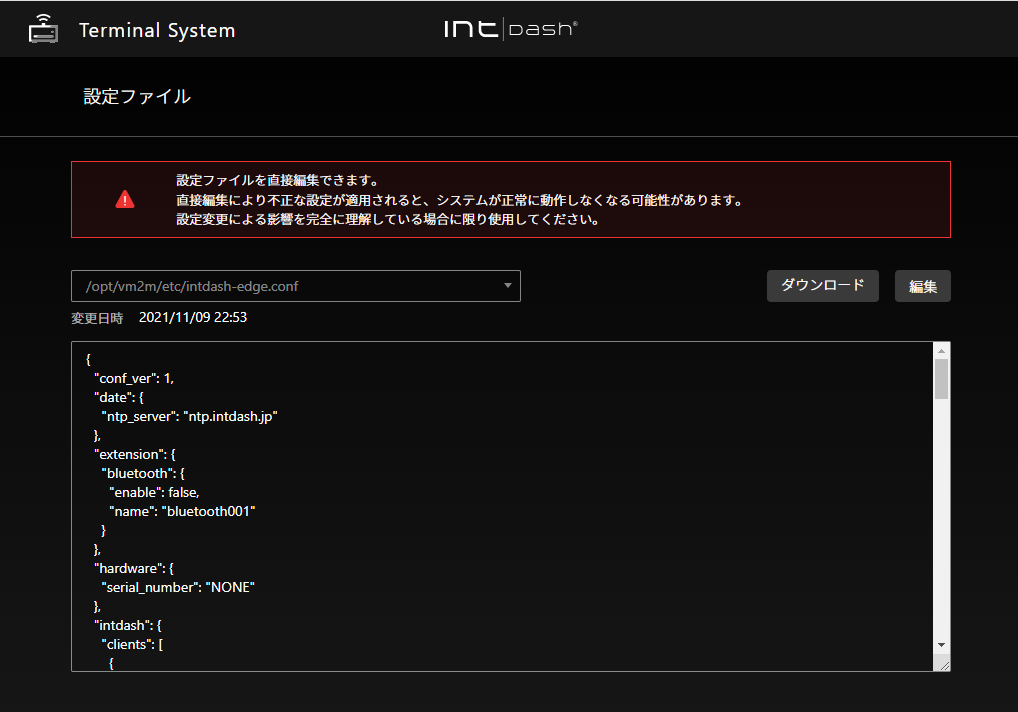
図 75 設定ファイルの編集#
ウェブブラウザーで
http://<Terminal Systemの名前>.local/config/config-files/にアクセスします。注釈
本機能設定は画面内のメニューからはアクセスできないため、URLを入力してアクセスしてください。
編集したいファイルを選択し、[編集]をクリックします。
[ダウンロード]をクリックすると、設定ファイルを設定用PCにダウンロードすることができます。
編集が完了したら、[保存]をクリックします。
画面上部に再起動を要求するメッセージが表示された場合、設定内容は再起動後に有効になります。 [intdash]メニュー > [ステータス]の[再起動]をクリックすると、新しい設定でintdashサービスが起動され、計測が開始されます。
11.8. 遠隔サポートを受ける#
遠隔サポートとは、サポート担当者がインターネット経由でお客様のTerminal Systemにリモートログインして、メンテナンスを行うことです。
遠隔サポートの際、サポート担当者は、管理された中継サーバーを経由し、SSH(Secure Shell)を使ってお客様のTerminal Systemにアクセスします。 中継サーバーのセキュリティーが機能している限り、外部から第三者がお客様のTerminal Systemにログインすることはできません。
この機能を使用する場合は、お客様とサポート担当者の双方で事前に準備が必要です。
図 76 遠隔サポート#
11.8.1. 遠隔サポートを受けるための準備#
遠隔サポートを受けられるようにするためには、遠隔サポートが必要であることをサポート担当者に知らせて、サポート担当者から以下を受け取ってください。
SSHログインユーザー名(サポート担当者のログイン名)
上記SSHログインユーザーの公開鍵
中継サーバー名(FQDN)
中継サーバーの待ち受けポート番号
これらの情報を受け取ったら、Terminal Systemを以下のように設定します。
[SSHログインユーザー]を開きます。
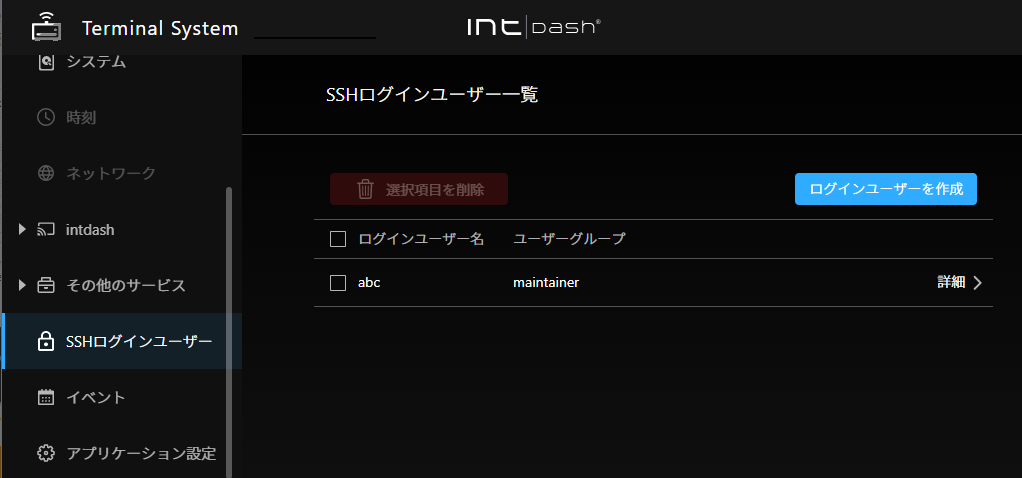
図 77 SSHログインユーザー#
[ログインユーザーの作成]をクリックし、サポート担当者から受け取ったSSHログインユーザー名入力し、[作成]をクリックします。
サポート担当者から受け取った公開鍵を入力して、[変更を保存]をクリックします。
[その他のサービス]メニュー > [遠隔サポート]を開き、[設定を作成]をクリックします。
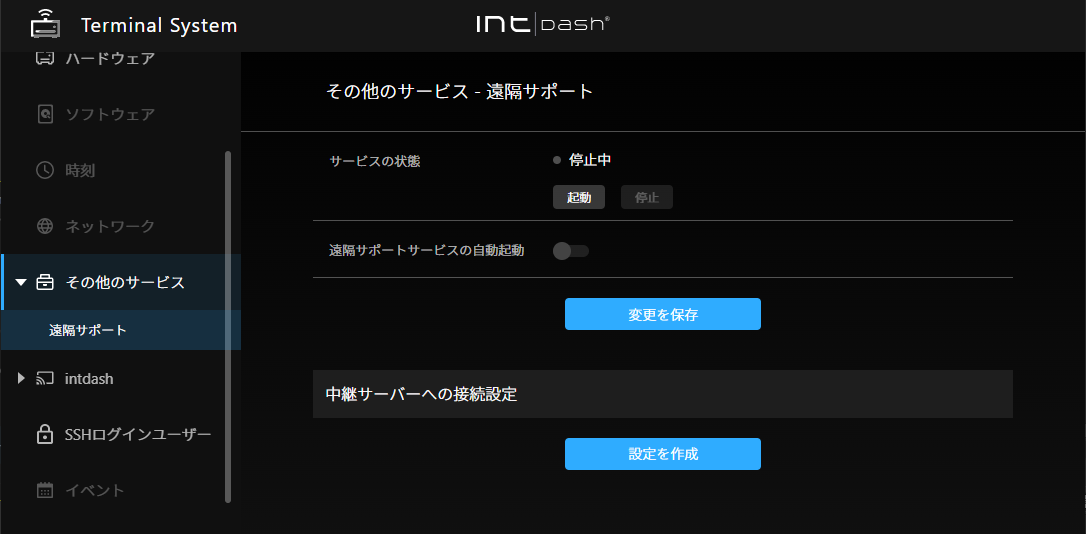
図 78 遠隔サポート#
注釈
設定は1つしか作成できません。既に設定がある場合は、[設定を削除]をクリックすると削除できます。
サポート担当者から受け取った中継サーバー名(FQDN)と中継サーバーの待受ポート番号を入力して、[作成]をクリックします。
公開鍵が発行されたら、それをコピーして、メール等でサポート担当者に送ります。
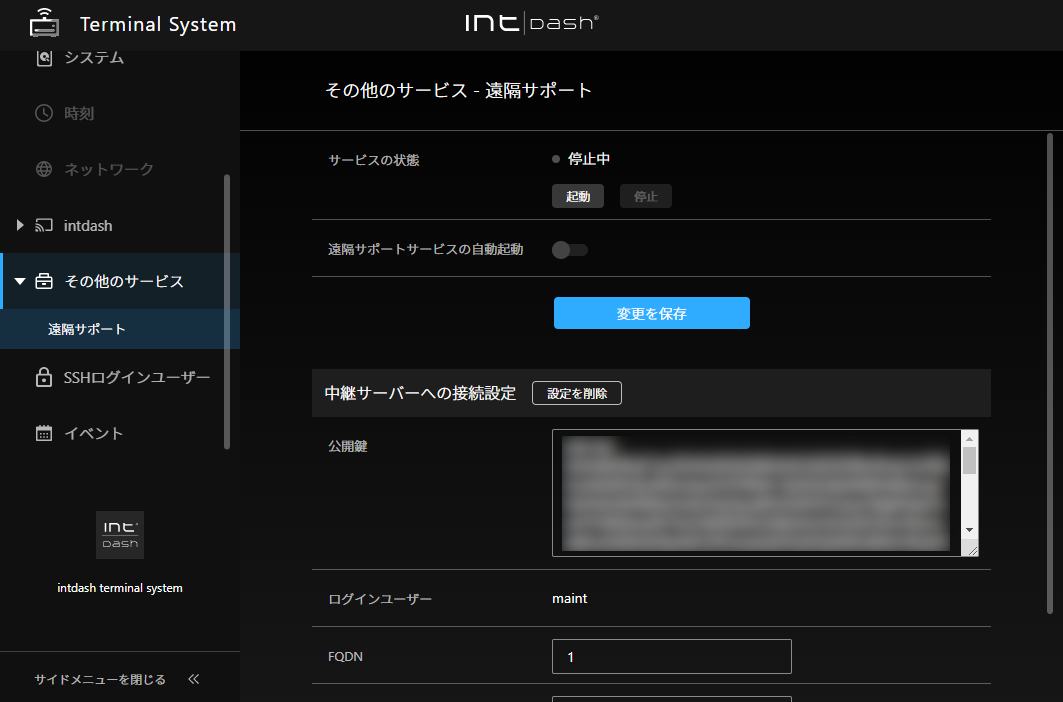
図 79 公開鍵の発行#
サポート担当者は、この公開鍵を中継サーバーに設定します。 これにより、Terminal Systemが中継サーバーに接続できるようになります。
設定後は、[変更を保存]をクリックします。
画面上部に再起動を要求するメッセージが表示された場合、設定内容は再起動後に有効になります。
11.8.2. 遠隔サポートを待ち受ける#
遠隔サポートを受けるには、以下のように遠隔サポートサービスを起動します。
注釈
お客様とサポート担当者との間で事前に遠隔サポートを行う日時を調整し、それに合わせて待ち受けを開始してください。
Terminal Systemをインターネットに接続された状態にします。
[その他のサービス]メニュー > [遠隔サポート]で、[起動]をクリックして、遠隔サポート機能を起動します。
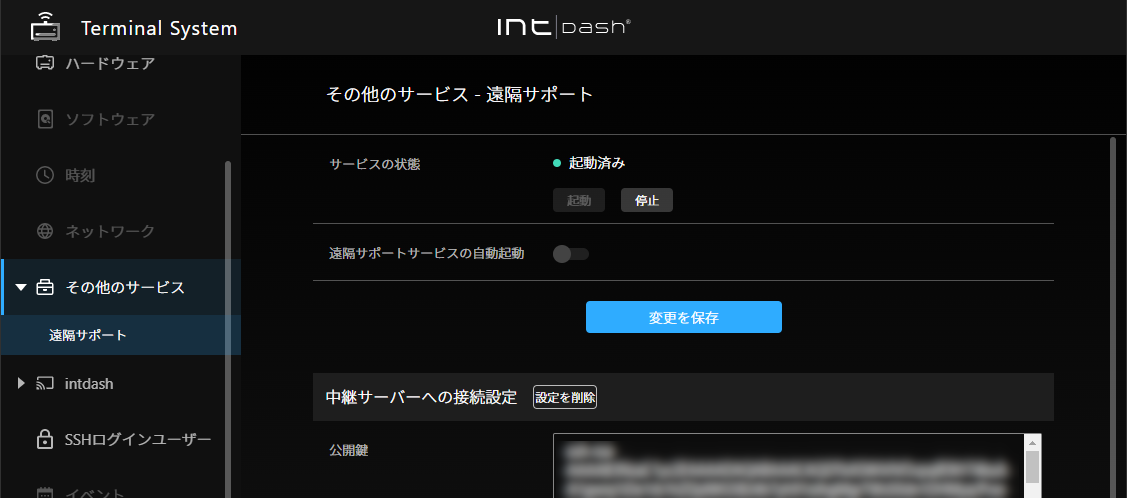
図 80 遠隔サポート機能の起動#
サポート担当者がインターネット経由でお客様のTerminal Systemにリモートログインして、メンテナンスを行います。
遠隔サポートが終了したら、[その他のサービス]メニュー > [遠隔サポート]で、[停止]をクリックし、遠隔サポート機能を停止します。
注釈
[サービスの自動起動]をオンにすると、Terminal System起動時に遠隔サポート機能が自動的に起動されます。 通常はこの機能をオンにする必要はありません。