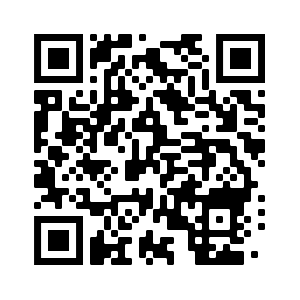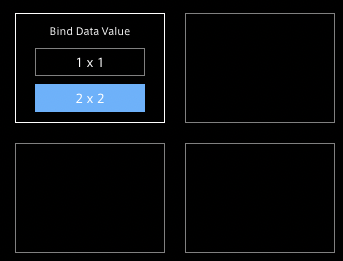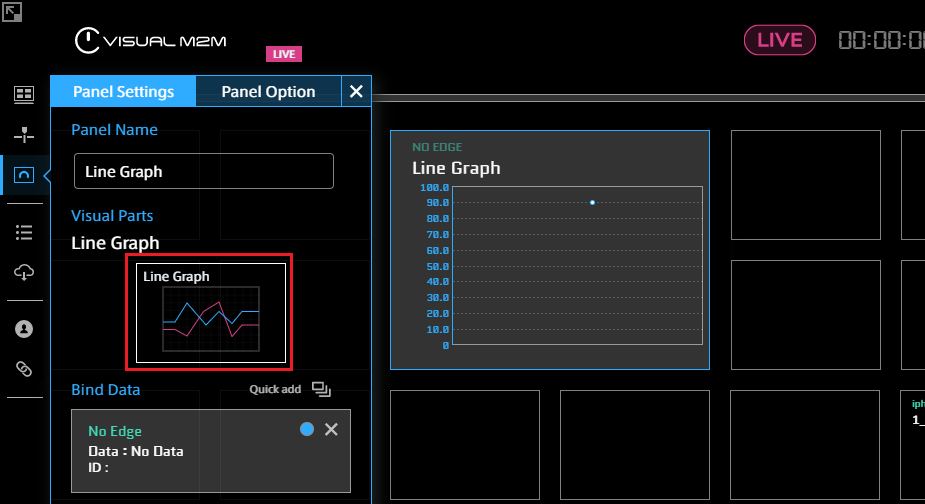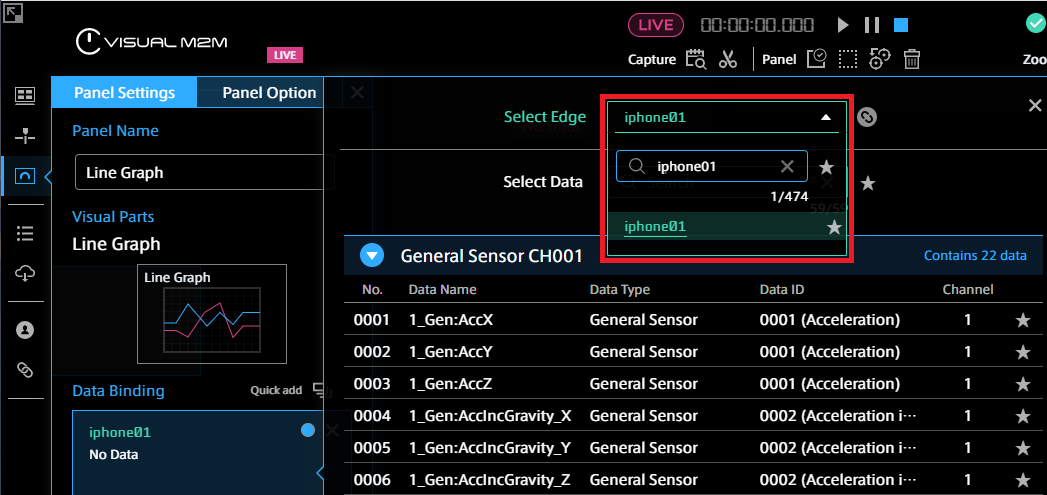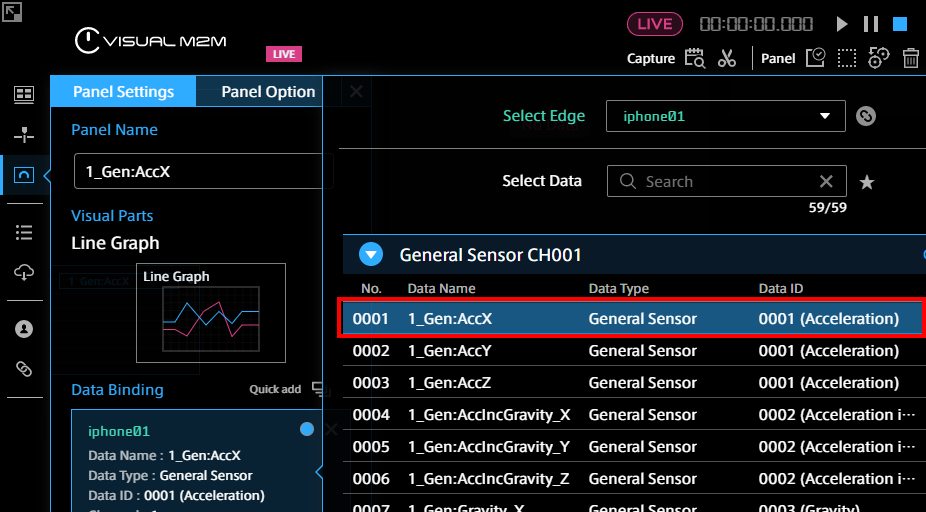1.2. Motionチュートリアル - iOSデバイスの加速度データを送信する#
この章では、Motionの基本的な使用方法を説明します。
例として実際にMotionを使って加速度のデータを取得してintdashサーバーに送信し、リアルタイムにData Visualizerで表示してみます。
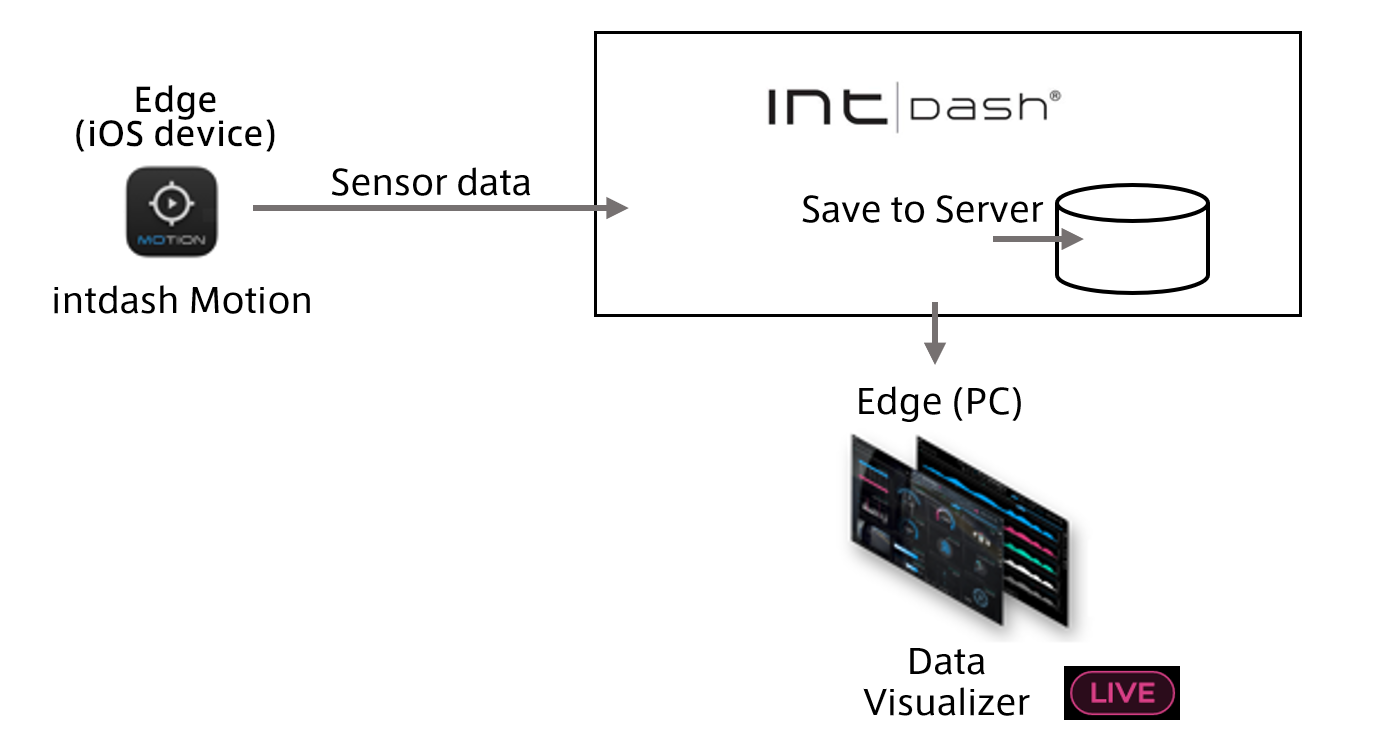
図 38 チュートリアル概要#
このチュートリアルを実施するには、実行環境(intdash環境、iOSデバイス、PC)のほかに以下が必要です。
ログインのためのユーザーアカウント 1個
データ取得のためのエッジ 1個(My Pageで作成できます)
1.2.1. Motionをインストールする#
Motionを、お持ちのiOSデバイスにインストールします。
1.2.2. Motionでintdashにログインする#
Motionアプリケーションを起動します。
ログイン画面が表示されたら、ご使用のintdashサーバーのURL(お客様ごとに異なります。例:
https://example.vm2m.jp)を入力し、[Next]をタップします。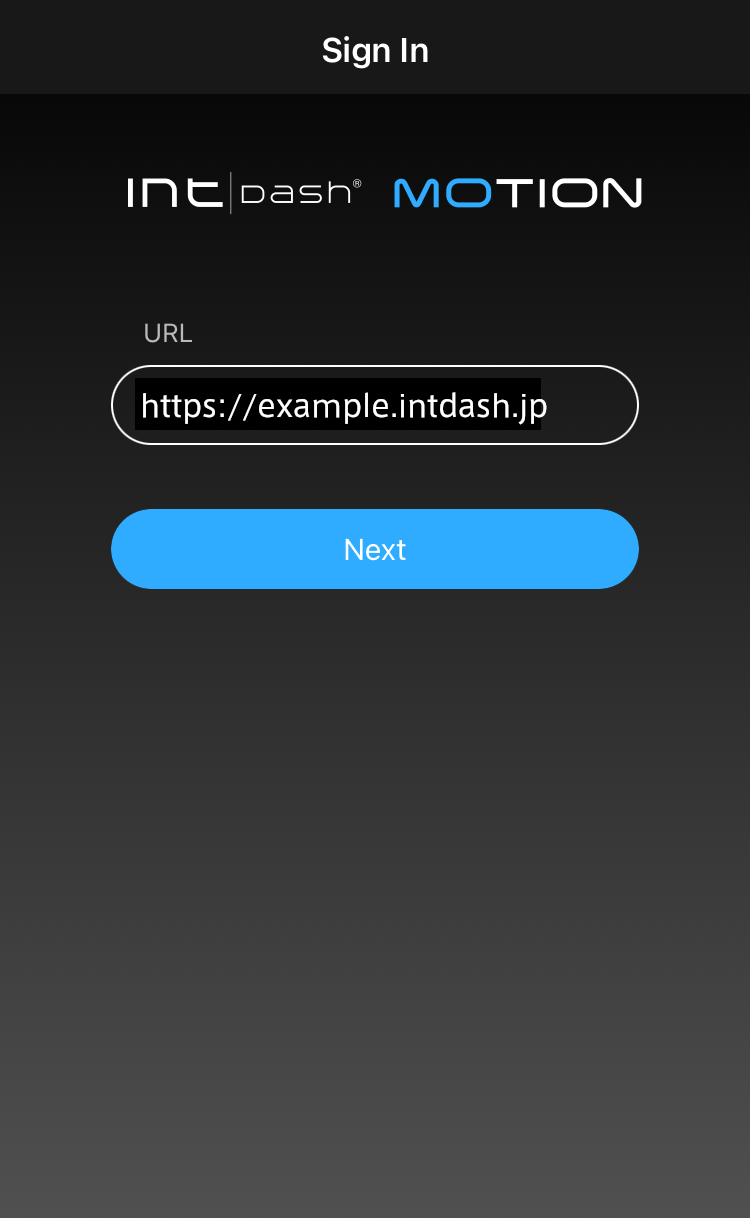
図 39 intdashサーバーのURLを入力#
「"Motion"がサインインのために ... を使用しようとしています。」と表示されたら、[続ける]をタップしてください。
ユーザー名(またはユーザーアカウントに登録されたメールアドレス)とパスワードを入力して[ログイン]をタップします。
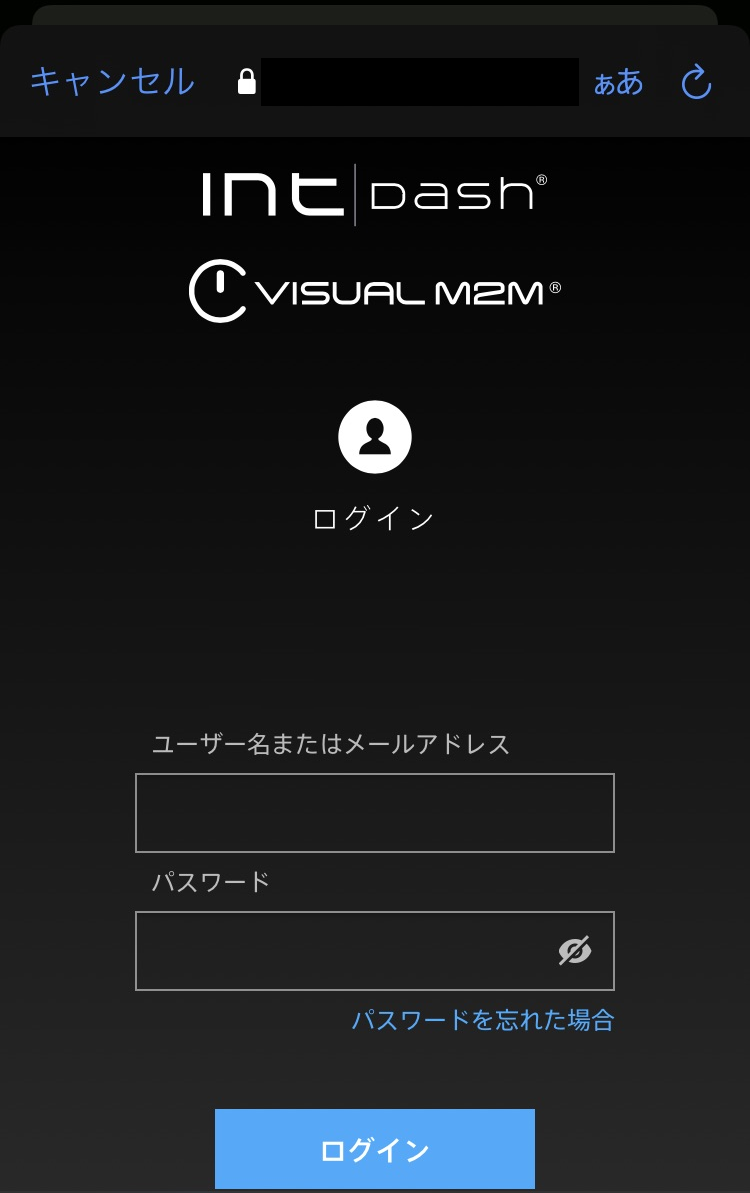
図 40 ログイン#
注釈
ログインの際にはエッジアカウントではなく「ユーザー」アカウントを使用します。
位置情報の利用許可を求めるメッセージが表示されたら、[Appの使用中は許可]をタップします。(ここで[許可しない]をタップすると、GPSデータを送信できなくなるので注意してください。)
マイクとカメラへのアクセスを求めるメッセージが表示されたら、それぞれ[OK]をタップします。
ログインに成功するとMain画面が表示されます。
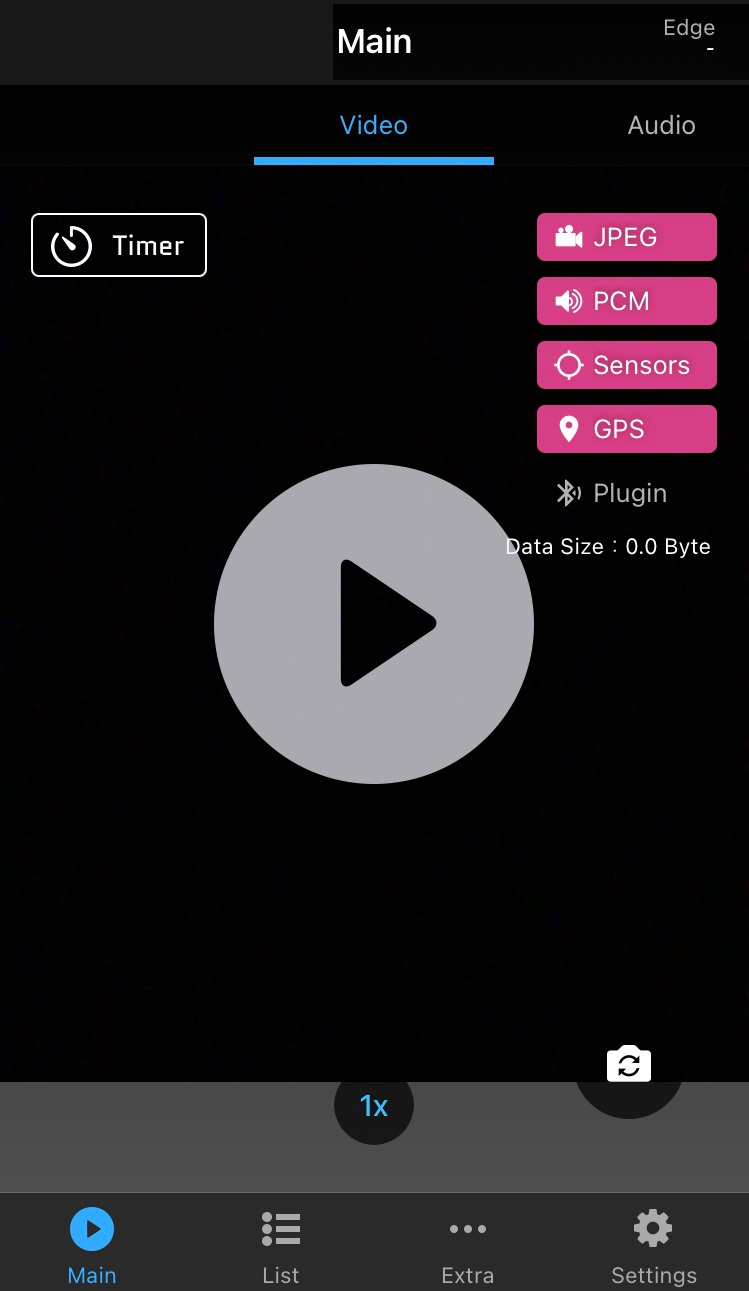
図 41 Main画面#
Motionを初めて使用する場合、画面にガイドが表示されます。
ガイドの指示に従って、どのエッジとしてデータを取得・送信するか(Send Data As)を選択します。
選択されているエッジはMain画面上部に表示されます。
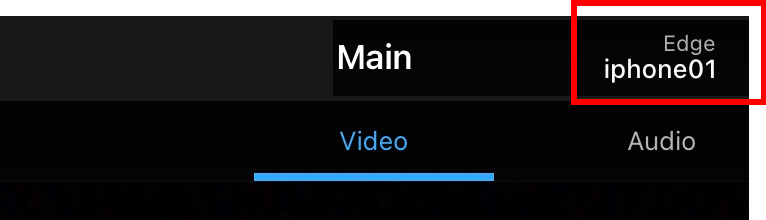
図 42 選択されたエッジ(このエッジとしてデータを送信します)#
1.2.3. データ取得・送信について設定する#
[Settings]をタップし、取得するデータについて設定します。
ここでは、例として加速度センサーのデータを送信するように設定します。
[Sensors]をオンにします。
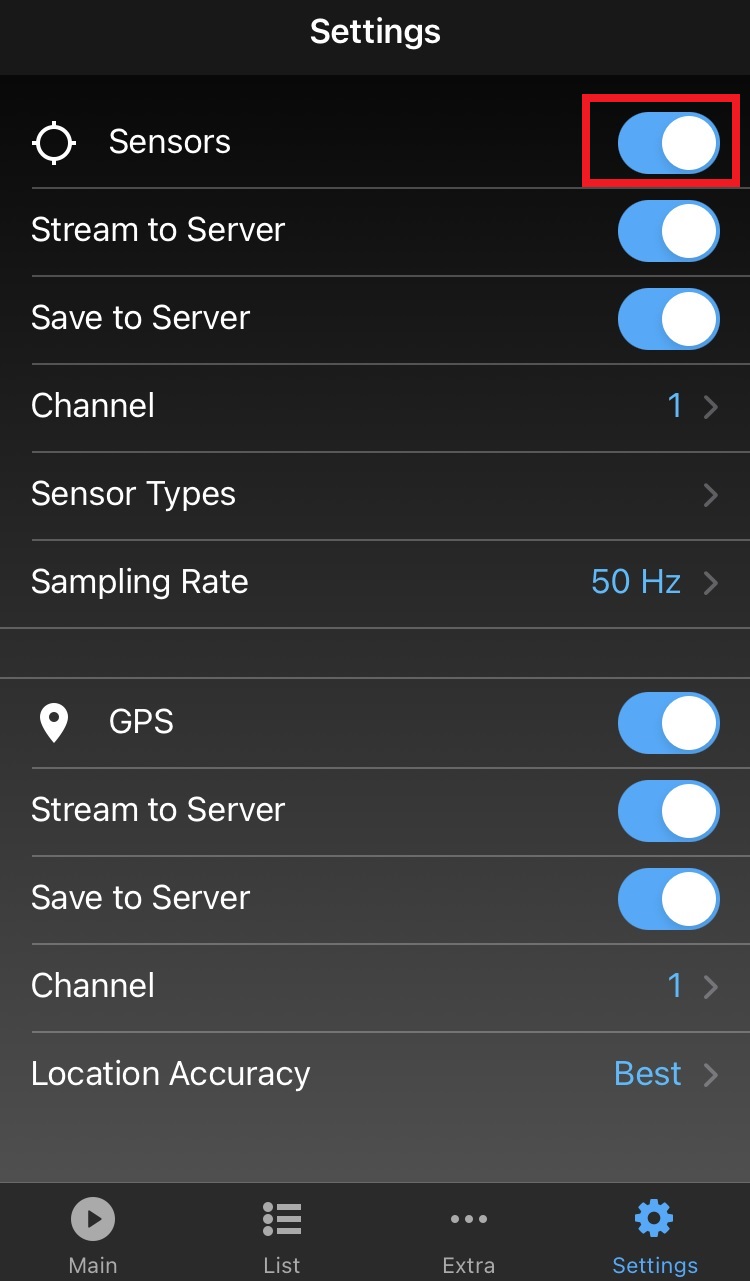
図 43 GPS設定画面#
以下のように設定します。
Stream to Server: オン
Save to Server: オン
Channel: 1
Sensor Types → Acceleration(加速度): オン
注釈
[Save to Server]をオンにすると、計測中にiOSデバイスが送信したデータはすべてサーバーに保存されます。サーバーにデータを保存したくない場合は、[Save to Server]をオフにしてください。
1.2.4. Data Visualizerの設定を行う#
データをData Visualizerで表示するための準備を行います。
1.2.4.1. ログインしてData Visualizerを表示する#
ChromeウェブブラウザーでData Visualizerアプリケーション(URLはお客様ごとに異なります。例:
https://example.vm2m.jp/vm2m/)を開きます。ログイン画面が表示されたら、続いて、ユーザー名(またはユーザーアカウントに登録されたメールアドレス)とパスワードを入力して[ログイン]をクリックします。
Data Visualizerが表示されます。
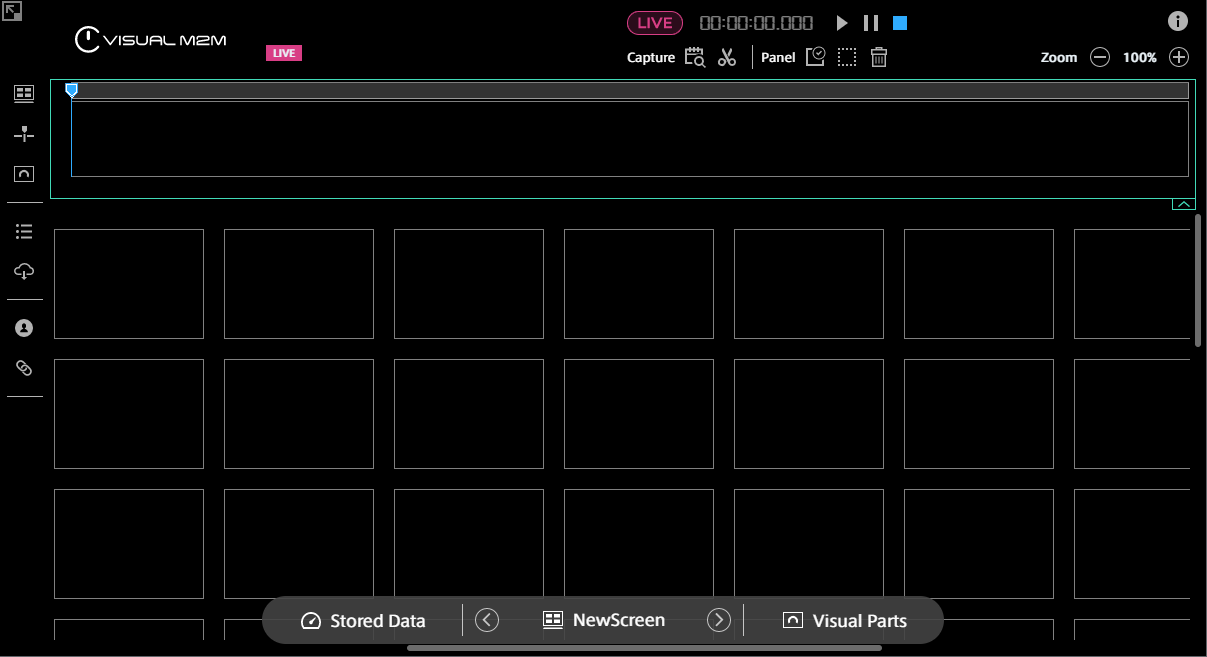
図 44 Data Visualizer#
1.2.4.2. データを表示するためのデータ設定(.dat)ファイルをインポートする#
iOSデバイスのデータを表示するためのデータ設定ファイルを専用のダウンロードページから入手します。
Data Visualizer画面左側の[Links](
 )をクリックします。Data Visualizerに関連するリンクが表示されます。
)をクリックします。Data Visualizerに関連するリンクが表示されます。「Download DAT File」をクリックします。ダウンロード可能なDATファイル(.dat形式のファイル)の一覧が表示されます。
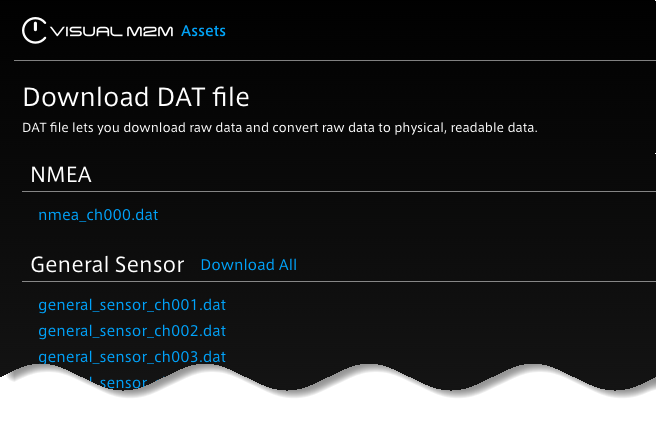
図 45 DATファイルの一覧#
以下のDATファイルをダウンロードします。
General Sensor >
general_sensor_ch001.datData Visualizer画面左側の[Data Settings](
 ) > [Add Group] > [Import]をクリックして、DATファイルをインポートします
) > [Add Group] > [Import]をクリックして、DATファイルをインポートします
これで、データ設定ファイルのインポートが完了しました。
1.2.4.3. ビジュアルパーツを画面に配置する#
1.2.5. 計測を開始し、データを可視化する#
MotionとData Visualizerの設定が完了したら、実際にiOSデバイスからデータをintdashに送信し、データを可視化します。
データをリアルタイムで可視化するため、Data Visualizerをライブモードにします。ピンク色のライブモードアイコン(
 )が表示されている場合は、現在ライブモードになっています。グレーのアイコン(
)が表示されている場合は、現在ライブモードになっています。グレーのアイコン(  )が表示されている場合は、アイコンをクリックしてライブモードに切り替えてください。
)が表示されている場合は、アイコンをクリックしてライブモードに切り替えてください。
図 50 ライブモードの表示#
Data Visualizerで再生ボタン
 をクリックします。iOSデバイスから送信されているデータがダッシュボードに表示されます。
をクリックします。iOSデバイスから送信されているデータがダッシュボードに表示されます。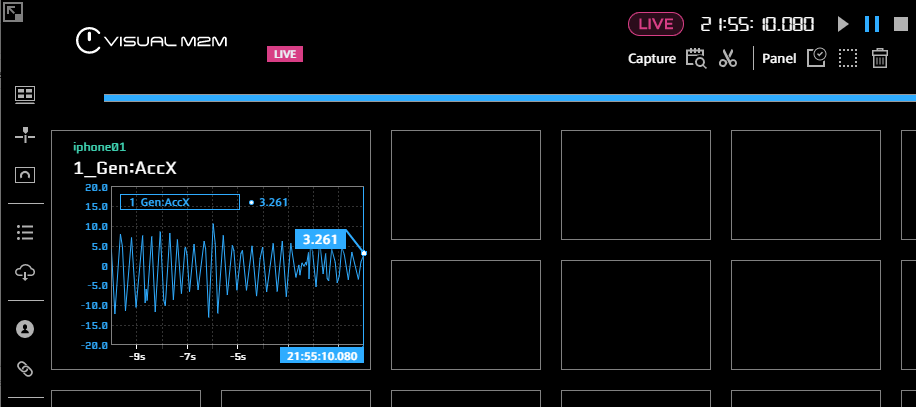
iOSデバイスを振ったり動かしたりすると、Data Visualizerに表示されている数値が変動することが確認できます。
おつかれさまでした! これで、Motionによる加速度の計測と可視化ができました。
Motionでは、加速度の他にも、さまざまなセンサーデータ、動画、音声、GPSデータの取得が可能です。 これらのデータを取得するための設定については、 Motionでさまざまなデータを取得する を参照してください。
注釈
Main画面で、画面を長押し(ロングタップ)すると、誤操作を防止するために画面がロックされます。 ロックを解除するには、もう一度画面を長押ししてください。
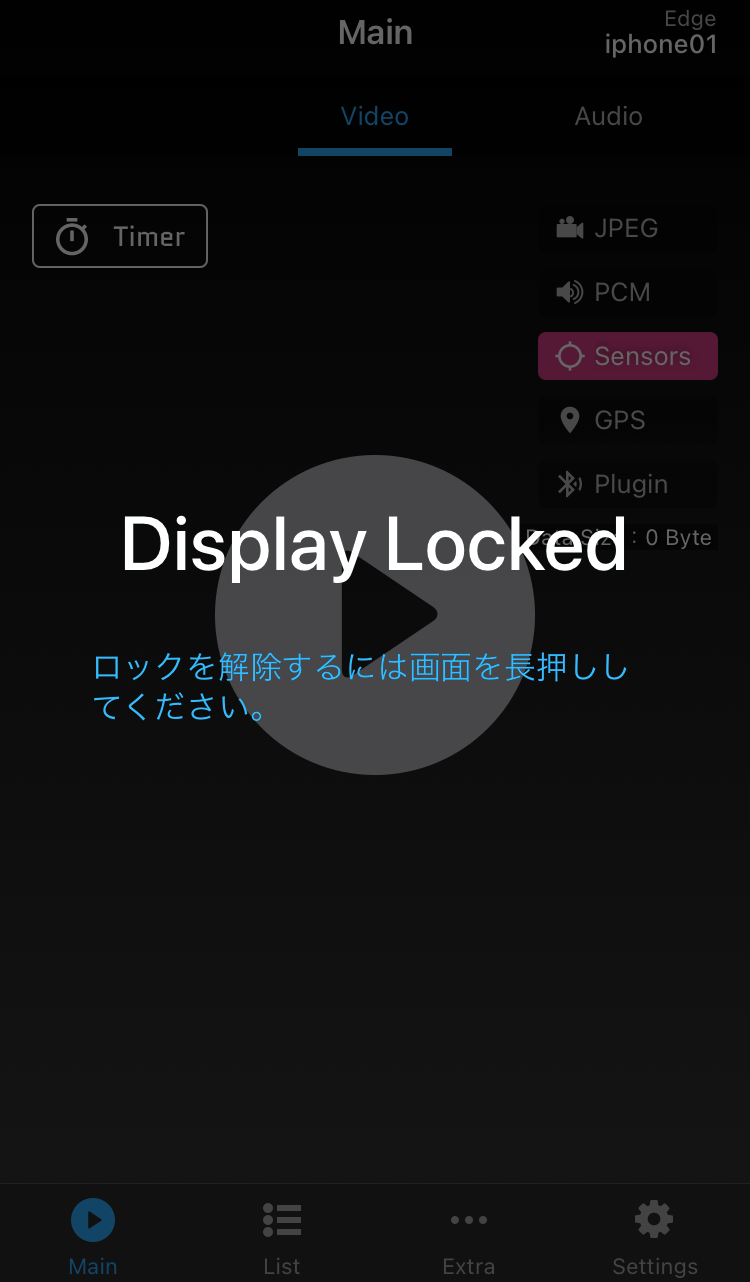
図 51 画面がロックされた状態(画面を長押しして解除)#