13. Download measurement data in CSV format#
Measurement data can be exported to a local PC as CSV.
Note
When exporting historical data (Stored Data) in CSV, please execute the export after the data has been loaded to the browser.
This function exports only the data that has been loaded in the web browser. If CSV is exported when data has not been completely loaded, an incomplete CSV will be output.
Note
Large measurement data may not be exported
Measurement data that is too large to be loaded into Data Visualizer cannot be exported.
If the measurement data is too large, the message "Download stopped because the data is too large to be loaded to the browser." will be displayed and loading will stop.
In this case, do one of the following to reduce the data to be loaded.
13.1. Types of CSV downloading#
There are the following two types of optional settings for CSV downloading.
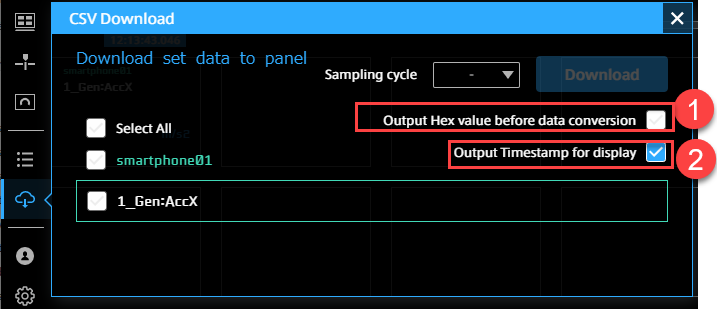
 Output Hex value before data conversion
Output Hex value before data conversionIf checked, pre-conversion binary data (CAN data from vehicle measurements for example) is downloaded as hex values.
Example of output when OFF (physical value):
"#timestamp","51_Analog_p5V:ch0@51_apt_an[edge1]" "1649397290.214403",1.0090028229190506 "1649397290.220803",1.0090791180285341 "1649397290.227203",1.0090791180285341 "1649397290.233603",1.0090791180285341 "1649397290.240003",1.0090028229190506
Example of output when ON (hex value):
"#timestamp","51_Analog_p5V:ch0@51_apt_an[edge1]" "1649397290.214403","0xA93361515B5342650000000000000000" "1649397290.220803","0xAA335151385350650000000000000000" "1649397290.227203","0xAA335451155322650000000000000000" "1649397290.233603","0xAA334A511E533A650000000000000000" "1649397290.240003","0xA93367514C5331650000000000000000"
 Output Timestamp for display
Output Timestamp for displayIf checked, timestamps are added to the first row for date-time display. Example of output:
"#timestring","#timestamp","51_Analog_p5V:ch0@51_apt_an[edge1]" "'2022/04/08 14:54:50.214403","1649397290.214403",1.0090028229190506 "'2022/04/08 14:54:50.220803","1649397290.220803",1.0090791180285341 "'2022/04/08 14:54:50.227203","1649397290.227203",1.0090791180285341 "'2022/04/08 14:54:50.233603","1649397290.233603",1.0090791180285341 "'2022/04/08 14:54:50.240003","1649397290.240003",1.0090028229190506
Note
Naming rules for output files
yyyymmddhhmmsss{start date and time}-yyyymmddhhmmsss{end date and time}.csv
13.2. CSV downloading#
13.2.1. CSV downloading for data from all panels#
When you check [Select All], a CSV file for data from all panels is downloaded.
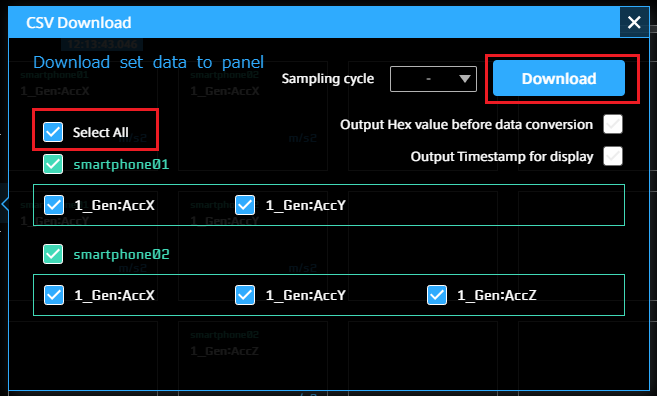
13.2.2. CSV downloading for each edges#
When you select the edge name, a CSV file for data from the selected edge panel is downloaded.
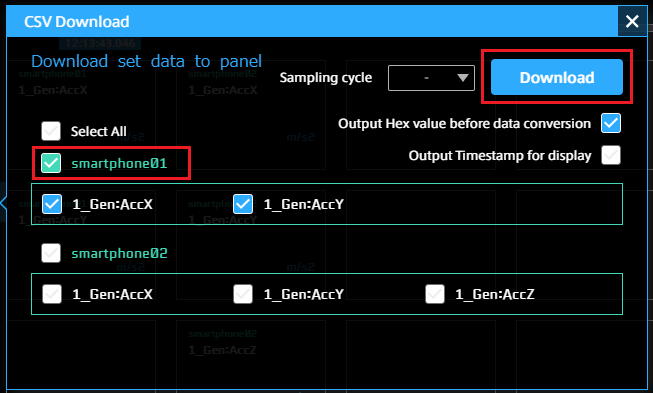
13.2.3. CSV downloading for each data#
When you select the data name, a CSV file for the selected data is downloaded.
Data items can be selected from different edges.
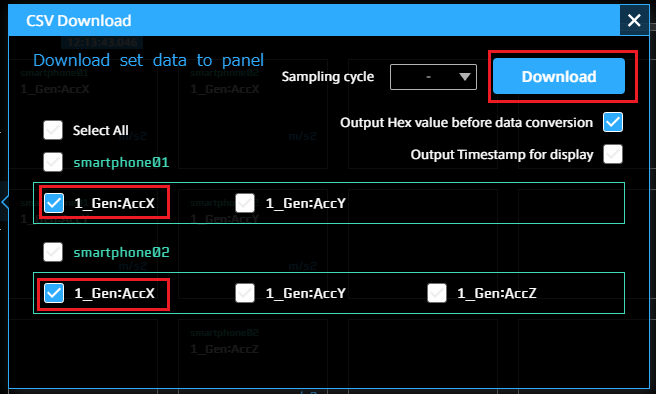
13.2.4. Setting the sampling period#
You can use the “Sampling Cycle” box to set the sampling period of the data. Data will be outputted at the rate determined by the specified sampling period.
The value at the most recent time in the period will be set as the value of the data.
If there is no preceding data, the data will be set as blank.
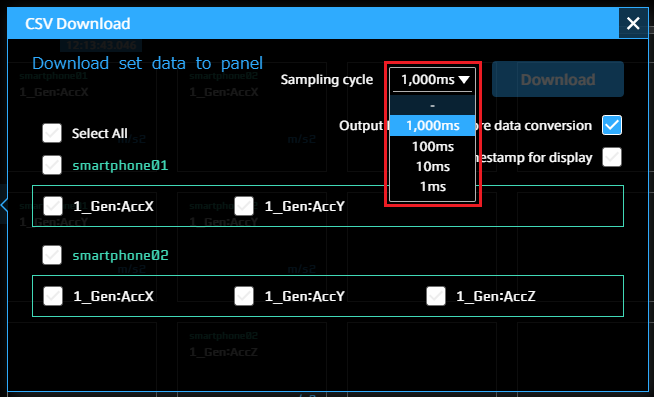
Sampling period values: - (none), 1000 ms, 100 ms, 10 ms, 1 ms