4. Configure your user account - My Page#
My Page v3.3.0
4.1. Check / set user information (name, email address, etc.)#
To check or set your own user information, such as name and e-mail address, go to the User Information screen in My Page.
Open My Page (
<base_URL>/users/me/).If you already have the intdash application open, you can also go to My Page by clicking the
 button at the top right of the screen.
button at the top right of the screen.Open [User Information].
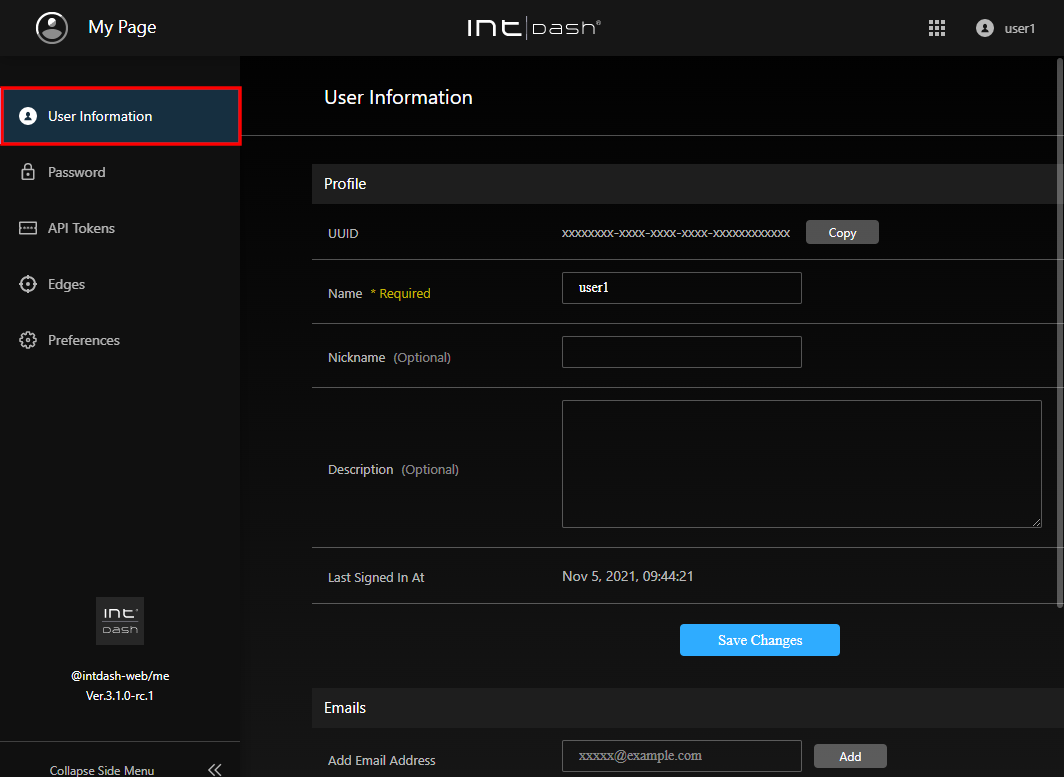
Fig. 6 User information#
(To set the name, nickname, and description) Edit the user information, and then click [Save Changes].
- Name
The name of the user. You can change it, but you cannot use a user name that is already in use in the intdash domain.
The name can contain alphanumeric characters (0-9, A-Z, a-z), hyphens (-), and underscores (_).
- Nickname (optional)
You can give the user a descriptive display name.
- Description (optional)
You can enter a description of the user.
- (To set up a new e-mail address) To set up a new e-mail address, enter the e-mail address and click [Add].
A confirmation email will be sent to your email address. Open the confirmation email and click the URL to complete the verification.
Depending on the intdash domain, you may be able to register more than one email addresses for a single user account.
If you wish to cancel the registration of your e-mail address, click [Remove].
Note
If you have not confirmed your email address with a confirmation email, you will not be able to reset your password by yourself.
If you click [Resend Verification Email], you will be able to send the confirmation email again.
4.2. Change password#
You can change your user account password on My Page.
Open My Page (
<base_URL>/users/me/).Open [Password].
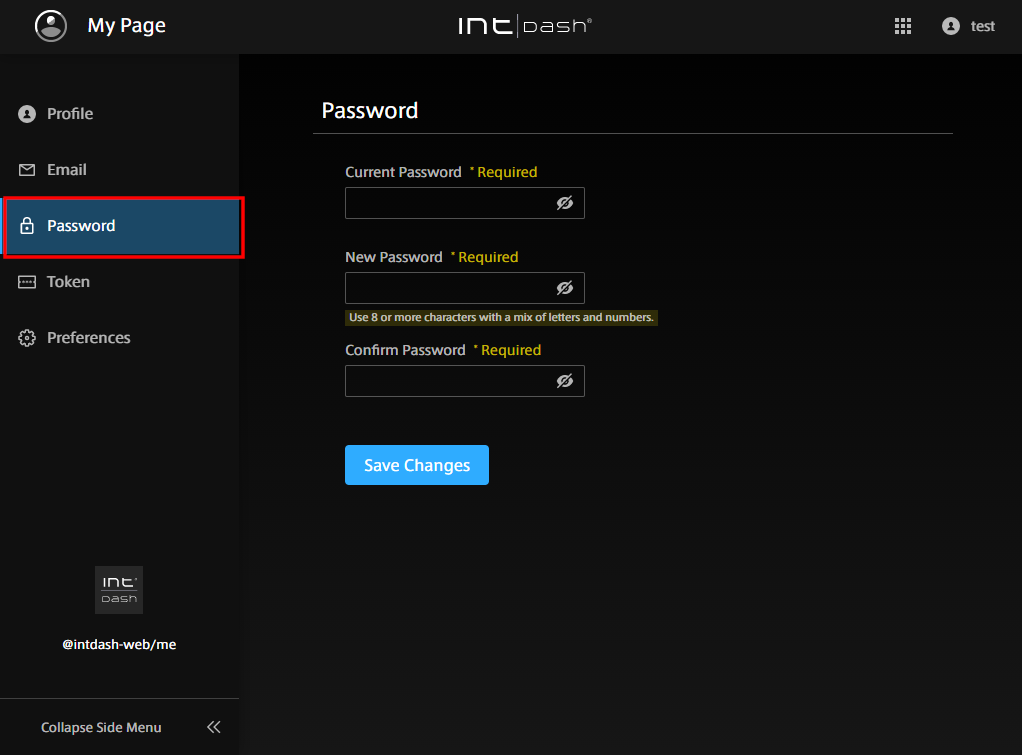
Fig. 7 Password#
Enter your current and new passwords and click [Save Changes].
4.3. Create an API token#
If you want to access the intdash API as a user with a program that uses the SDK, you will need an API token. The API token is created in the My Page of your user account.
Note
If you want to use the intdash API as an edge instead of a user, create an edge account and authenticate using the client secret. See Create edge accounts for more information.
Open My Page (
<base_URL>/users/me/).Open [API Tokens].
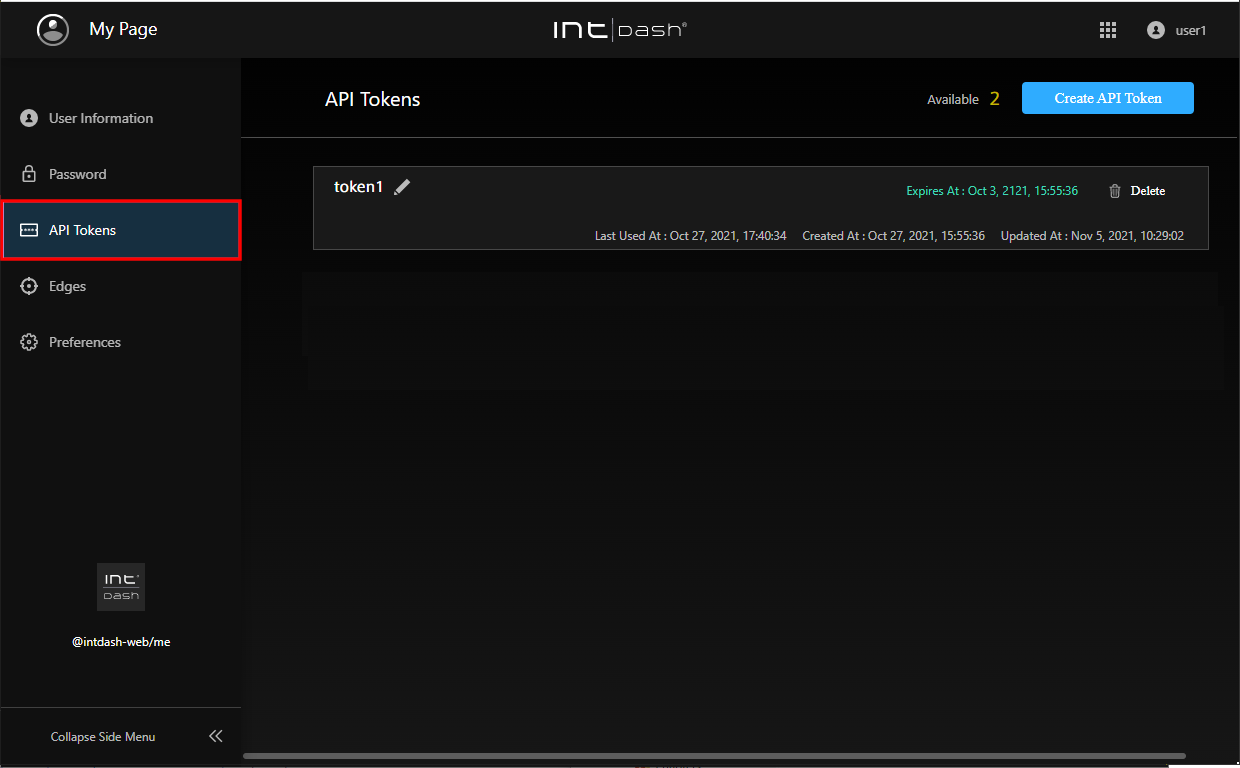
Fig. 8 API tokens#
Click [Create API Token].
Enter a name to distinguish the token.
Enter the expiration date of the API token (optional).
Click [Create].
When the API token is displayed, click [Copy] to copy it to the clipboard.
Attention
API tokens are only displayed once when they are created.
Do not let others know your API token.
Note
The expiration date of the API token will be displayed on the API Tokens screen, where you can rename or delete the token.
4.4. Create edge accounts#
To connect devices to intdash, an edge account is required for each device. An edge account can be created in My Page.
Once you create an edge account, you will be issued an edge UUID and client secret, which you will need to set up on your device.
If you create an edge account in My Page, you will be the owner of that edge account.
Open My Page (
<base_URL>/users/me/).Open [Edges].
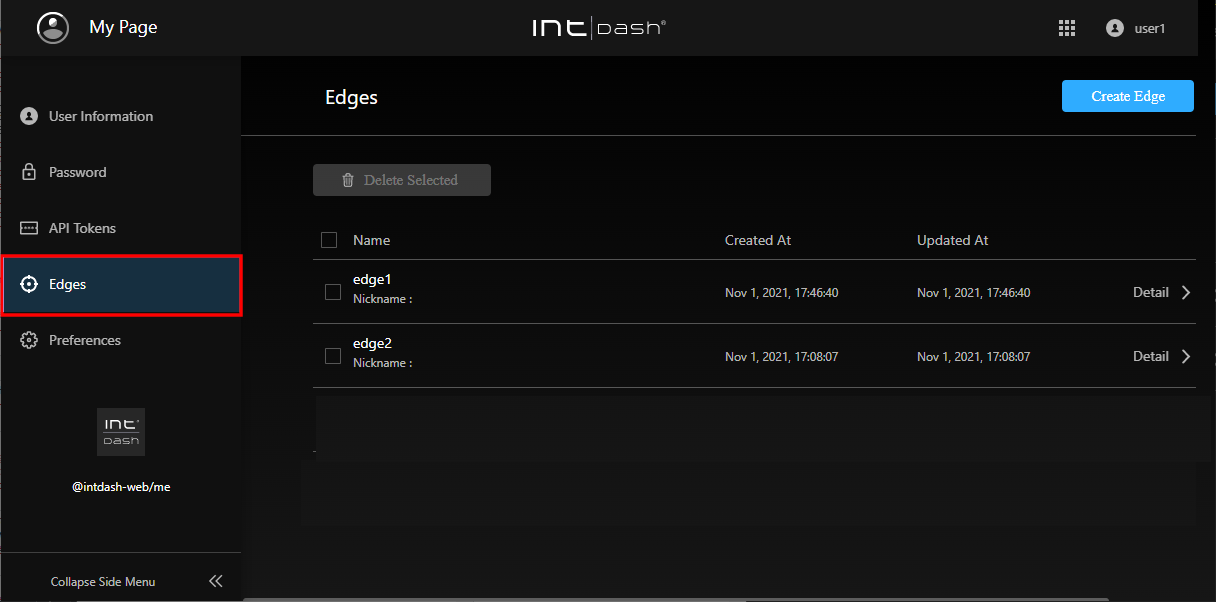
Fig. 9 Edges#
Click [Create Edge].
Give the edge a name to distinguish it (nickname and description are optional).
The name can contain alphanumeric characters (0-9, A-Z, a-z), hyphens (-), and underscores (_). You cannot use an edge name that is already in use in the intdash domain.
Click [Create].
Once the edge UUID and client secret are issued, copy them and set them on the device you are going to connect to intdash.
Attention
The client secret is displayed only once.
Do not let anyone else know your client secret.
Note
When you send data using the iOS application intdash Motion, an edge account with the same name as your user name (or in some cases "<username>_edge") is automatically created and the data is sent using that edge account.
4.5. Change edge account settings / Delete edge account#
The owner of the edge account can change the edge settings in My Page. You can also delete the edge account.
Open My Page (
<base_URL>/users/me/).Open [Edges].
The list of edges you own is displayed.
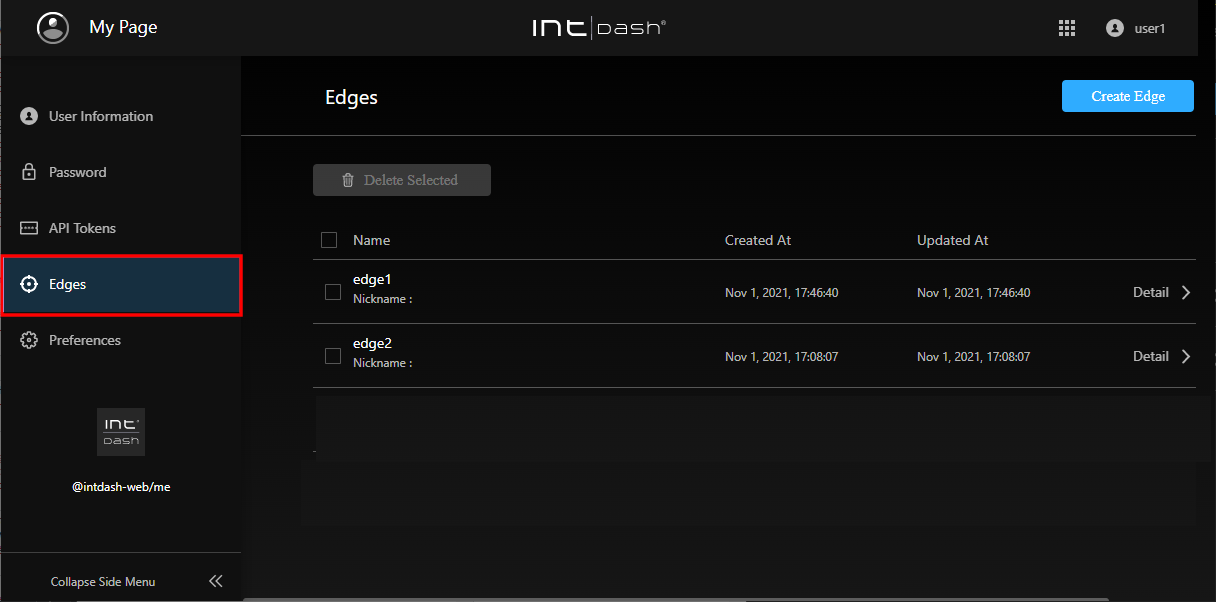
Fig. 10 Edges#
Click [Details].
The details of the edge will be displayed. Edit the name and nickname, and click [Save Changes].
If you want to delete the edge account, click [Delete].
Note
Select edge accounts in the edge list and click [Delete Selected] to delete them all at once.
4.6. Change the display language and time zone of your web application#
You can change the language and the time zone used in the intdash web applications.
Note
This setting only affects multilingual applications. This setting is saved in your local PC's web browser, so you will need to set it again if you use another web browser.
Open My Page (
<base_URL>/users/me/).Open [Preferences].
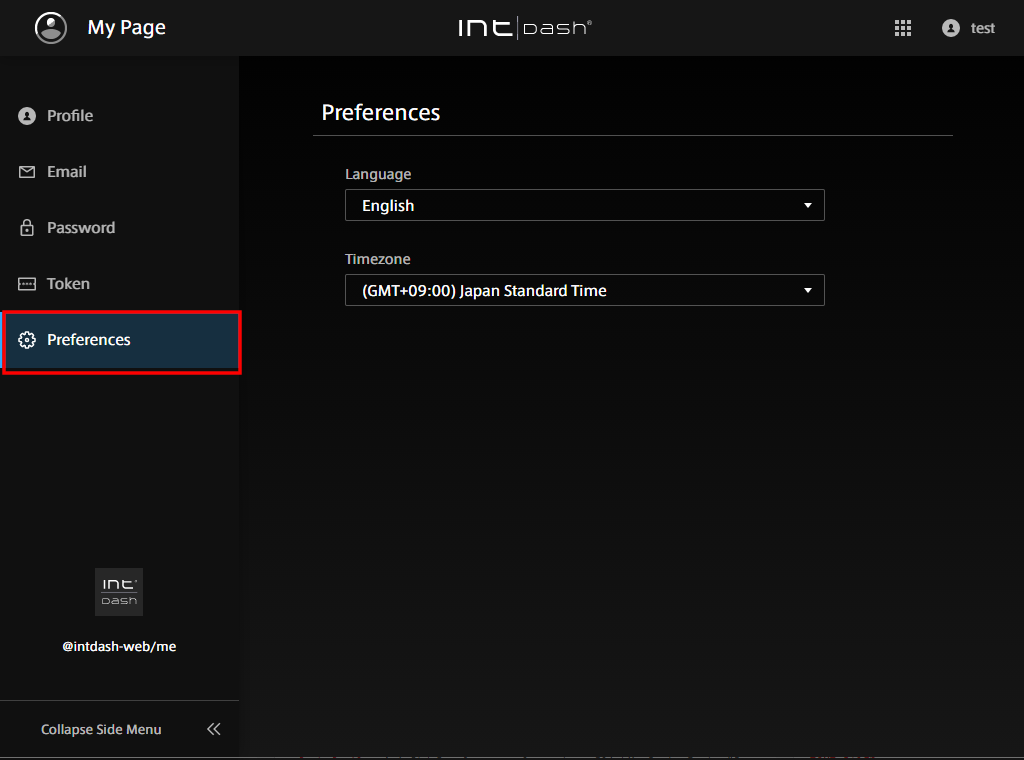
Fig. 11 Preferences#
Select your language and time zone.
