1.3. Acquire data with Motion#
When you perform a measurement using Motion, the following data can be sent to the intdash server
Turn on the item you want to acquire.
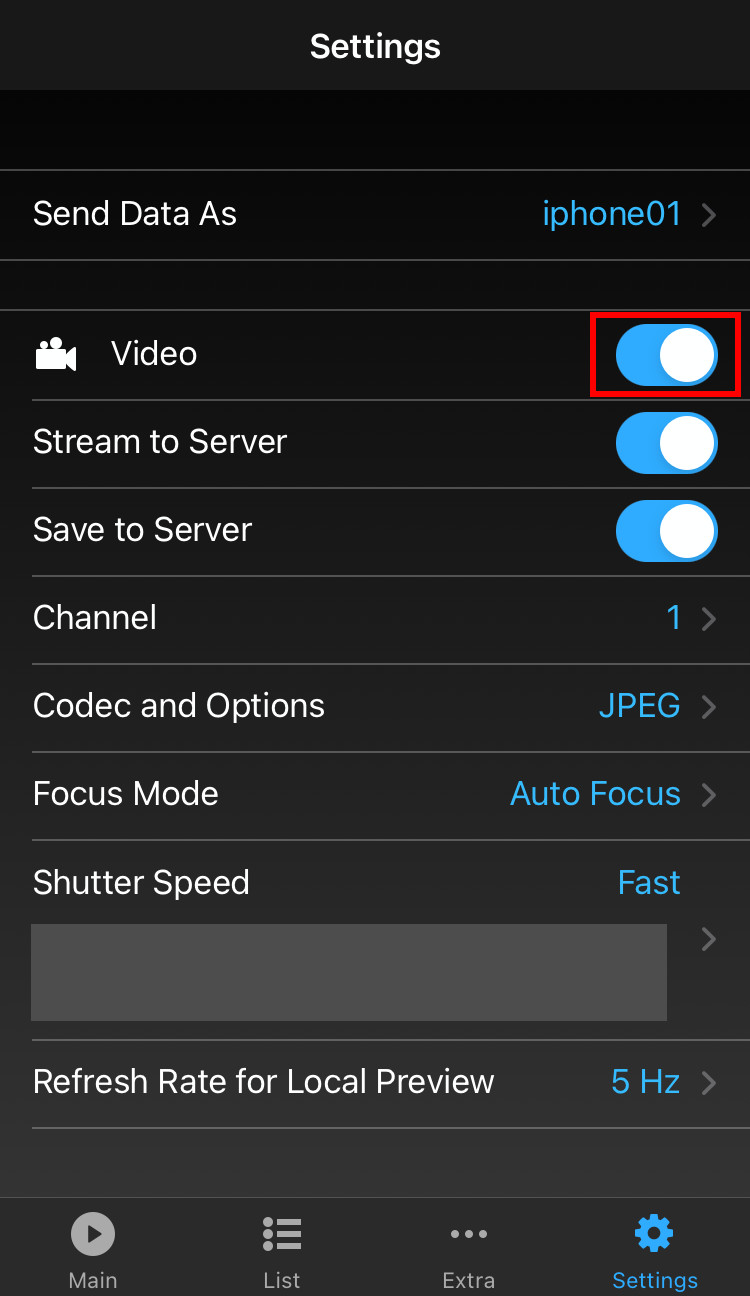
Fig. 52 Settings screen#
See below for settings for each data type.
Attention
Both the Motion sending the data and the application receiving the data (e.g., Data Visualizer) must be properly configured to visualize the data.
Attention
Check the orientation of the screen when starting the measurement. After the measurement starts, the screen orientation is locked and cannot be changed. If you make measurements with the device in landscape orientation while the screen display is in portrait orientation (or vice versa), you may not be able to make correct measurements.

Fig. 53 Correct display when the device is in portrait and landscape orientations#
1.3.1. Acquire video data (Video)#
To acquire video data, turn on [Video] on the Settings screen.
The setting items related to video are as follows.
- Stream to Server
Send video data to the intdash server.
- Save to Server
Save video data on the server. If this is turned off, the video data will not be saved on the server (even if it is turned off, real-time display in Data Visualizer is possible).
- Channel
Specify the channel for transmission.
- Codec and Options
Set the codec, resolution, frame rate, image quality, etc. Select the codec from the following. Use a codec supported by the playback software.
JPEG: Send each frame as a JPEG image. There is no video compression between frames.
H.264: This method performs inter-frame compression and can transmit video more efficiently than JPEG.
H.265: A video compression method with a higher compression rate than H.264.
Options vary depending on the codec. Please note that setting a higher resolution or bit rate may result in larger data volume and may not allow smooth real-time playback.
- Focus Mode
If you select [Auto Focus], the focus will always be set automatically. Set to [Near] if you want to focus closer, or [Far] if you want to focus far away. If you select [Near] or [Far], the focus will be fixed once the focus is adjusted.
- Shutter Speed
If you are shooting at night or in a dark place, you can make the video brighter by selecting [Medium] or [Slow]. However, this increases the possibility of blurring.
- Refresh Rate for Local Preview
Sets the refresh rate of the preview displayed on the Motion Main screen. This setting changes the preview on the device and does not affect the frame rate of the data sent and saved to the intdash server.
If you select [Same as Recording Frame Rate], the preview will be updated at the same frequency as the frame rate of the video acquisition (as set in [Codec and Options]).
- Save as MP4 File
When turned on, video data in MP4 format will be stored in the iOS device separately (if the audio data is also acquired, the audio is also saved in the MP4 data). Turn this on if you want to watch the video on your iOS device after shooting. The saved MP4 file can be played on the Motion List screen (it cannot be played on the iOS photo app).
Even if [Save as MP4 File] is turned off, the data will be saved in the iOS device in the intdash proprietary format as usual. Therefore, it is possible to upload data later if the connection is interrupted during measurement.
Attention
Settings on Data Visualizer
When using Data Visualizer to play back video acquired with Motion, Data Visualizer must have data settings for video data. Download
video_chNNN.dat(whereNNNis the channel) from [Links] > [Download DAT File] on Data Visualizer and import it.When playing videos on Data Visualizer, you need to use the appropriate visual parts depending on the codec.
When using JPEG (Motion JPEG), use Image Viewer.
When using H.264, use Video Player.
The current version of Data Visualizer (Data Visualizer v3.5.0) does not support H.265.
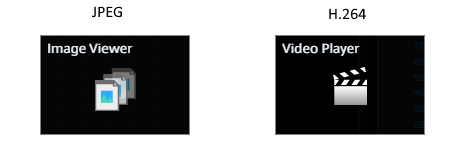
Fig. 54 Visual parts to use#
1.3.2. Acquire audio data (Audio)#
To acquire audio data, turn on [Audio] in Settings.
The setting items related to audio are as follows.
- Stream to Server
Sends audio data to the intdash server.
- Save to Server
Saves audio data in the intdash server. If this is turned off, audio data will not be stored on the server (even if it is turned off, real-time playback in the Data Visualizer is possible).
- Channel
Specify the channel for transmission.
- Codec and Options
Set the codec and options. Select the codec from the following. Use a codec supported by the playback software.
PCM: Transmitted as uncompressed audio data.
AAC: Lossy compression, allowing transmission with smaller data size than PCM. Suitable for real-time transmission.
- Microphone
Set which microphone on your iOS device to use. If you select [Auto], the microphone is automatically selected depending on the camera used (front camera / rear camera).
However, if an external microphone is attached, the external microphone is always used.
1.3.3. Acquire sensor data (Sensors)#
If you want to get the data from 9-axis sensor (gyro, acceleration, geomagnetic sensor), turn on [Sensors] in Settings.
The setting items for 9-axis sensor data are as follows.
- Stream to Server
Sends the 9-axis sensor data to the intdash server.
- Save to Server
Saves sensor data in the intdash server. If this is turned off, the sensor data will not be stored on the server (even if it is turned off, real-time display in the Data Visualizer is possible).
- Channel
Specify the channel for transmission.
- Sensor Types
Set which sensor data to send.
See (Appendix) Data sent by Motion for compatibility with iSCP (intdash Stream Control Protocol) and Data Visualizer settings.
Sensor Types
Data to be acquired
Acceleration
X-axis acceleration
Y-axis acceleration
Z-axis acceleration
Gravity
X-axis acceleration (including gravity acceleration)
Y-axis acceleration (including gravity acceleration)
Z-axis acceleration (including gravity acceleration)
Gravitational acceleration in X-axis direction
Gravitational acceleration in Y-axis direction
Gravitational acceleration in Z-axis direction
Rotation Rate
Rotational speed (yaw rate) centered on the front upward direction
Rotation speed (pitch rate) centered on the front right direction
Rotation speed (roll rate) centered on the front direction
Orientation Angle
Rotation angle (yaw angle) centered on the front upward direction
Rotation angle (pitch angle) centered on the front right direction
Rotation angle (roll angle) centered on the front direction
- Sampling Rate
Set how often the data for each Sensor Type is retrieved.
1.3.4. Acquire GPS data (GPS)#
To get GPS data, turn on [GPS] in Settings.
The data sent from Motion is as follows. See (Appendix) Data sent by Motion for compatibility with iSCP (intdash Stream Control Protocol) and Data Visualizer.
Latitude
Longitude
Altitude
Coordinate accuracy
Altitude accuracy
Direction (North is 0)
Moving speed
The setting items related to GPS are as follows.
- Stream to Server
Send GPS data to the intdash server.
- Save to Server
Save GPS data on the intdash server. If this is turned off, GPS data will not be stored on the server (even if it is turned off, real-time display in the Data Visualizer is possible).
- Channel
Specify the channel for transmission.
- Location accuracy
Set the accuracy of GPS data. Higher accuracy will consume more battery.
1.3.5. Acquire data from the plug-in application (Plugin)#
When using a Motion plug-in app, the following settings are possible.
- Stream to Server
Send data from the plugin app to the intdash server.
- Save to Server
When this is turned off, data is sent to the server but not stored on the server side.
1.3.6. Other settings: Show CPU Usage#
If you turn on [Show CPU Usage], the CPU usage will be displayed on the Main screen.