4. 自分のユーザーアカウントについて設定する - My Page#
My Page v3.2.0
4.1. ユーザー情報(名前、メールアドレスなど)を確認/設定する#
名前やメールアドレスなど、自分のユーザー情報の確認または設定は、My Pageのユーザー情報画面で行います。
My Page(
<ベースURL>/users/me/)を開きます。[ユーザー情報]を開きます。
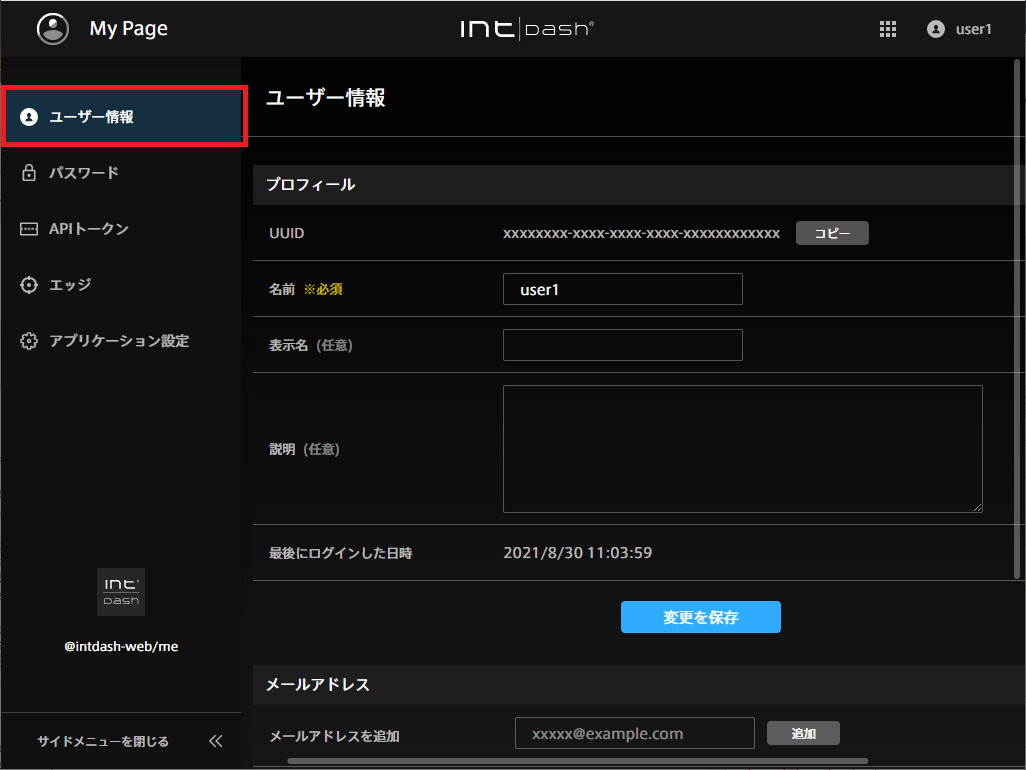
図 6 ユーザー情報#
(名前、表示名、説明を設定する場合)ユーザー情報を編集し、[変更を保存]をクリックします。
- 名前
ユーザーの名前です。変更することができますが、同一のintdashドメイン内で他のユーザーと同じ名前を付けることはできません。
名前には、英数字(0-9、A-Z、a-z)、ハイフン(-)、アンダースコア(_)を使用できます。
- 表示名(任意)
ユーザーに、分かりやすい表示名を付けることができます。
- 説明(任意)
ユーザーに関する説明を入力することができます。
- (メールアドレスを設定する場合)新たにメールアドレスを設定するには、メールアドレスを入力し[追加]をクリックします。
メールアドレス宛に確認メールが送信されます。 確認メールを開き、メール内のURLをクリックしてください。
ご使用のintdashドメインによっては、1つのユーザーアカウントに複数のメールアドレスを登録できます。
メールアドレスの登録を解除する場合は、[登録を解除]をクリックします。
注釈
確認メールによるメールアドレスの確認を行っていない場合、パスワードを忘れたときに自分でパスワードのリセットをすることができません。
[確認メールを再送信]をクリックすると、登録されたメールアドレス宛てに確認メールをもう一度送信することができます。
4.2. パスワードを変更する#
ユーザーアカウントのパスワードの変更は、My Pageで行います。
My Page(
<ベースURL>/users/me/)を開きます。[パスワード]を開きます。
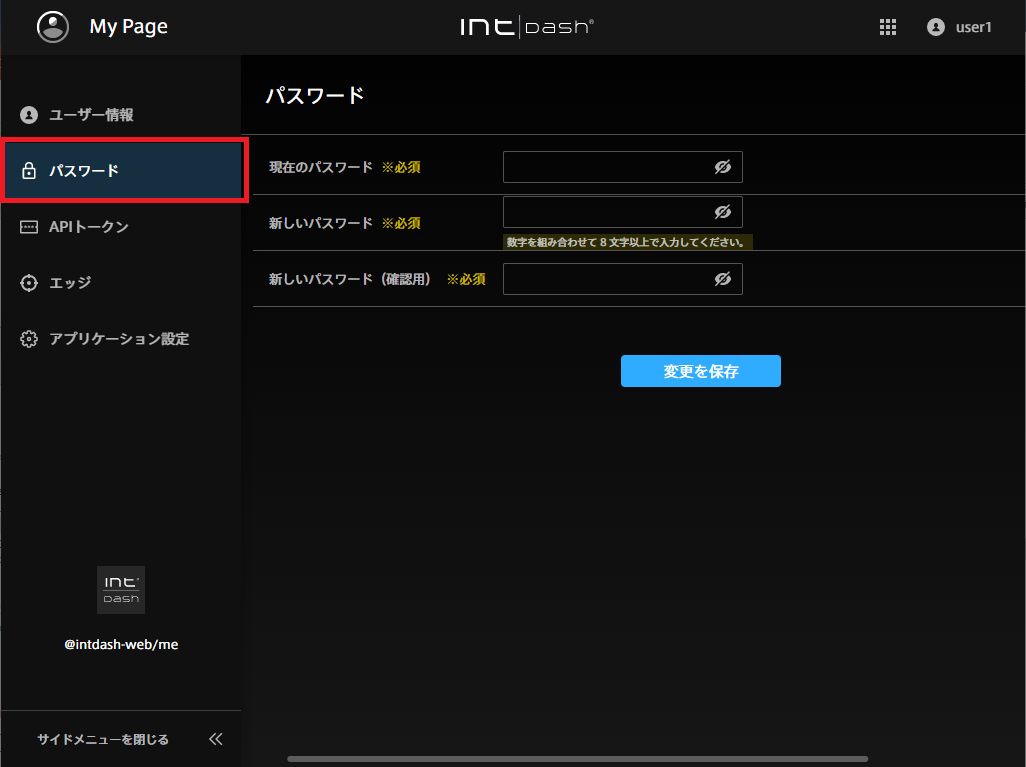
図 7 パスワード#
現在のパスワードと新しいパスワードを入力し、[変更を保存]をクリックします。
4.3. APIトークンを作成する#
各種SDKを使用するプログラムを使って、ユーザーとしてintdash APIにアクセスする場合には、APIトークンで認証を行います。 APIトークンは、ユーザーアカウントのMy Pageで作成します。
注釈
ユーザーではなくエッジとしてintdash APIを使用する場合は、エッジアカウントを作成し、クライアントシークレットを使用して認証を行ってください。詳細については、 エッジアカウントを作成する を参照してください。
My Page(
<ベースURL>/users/me/)を開きます。[APIトークン]を開きます。
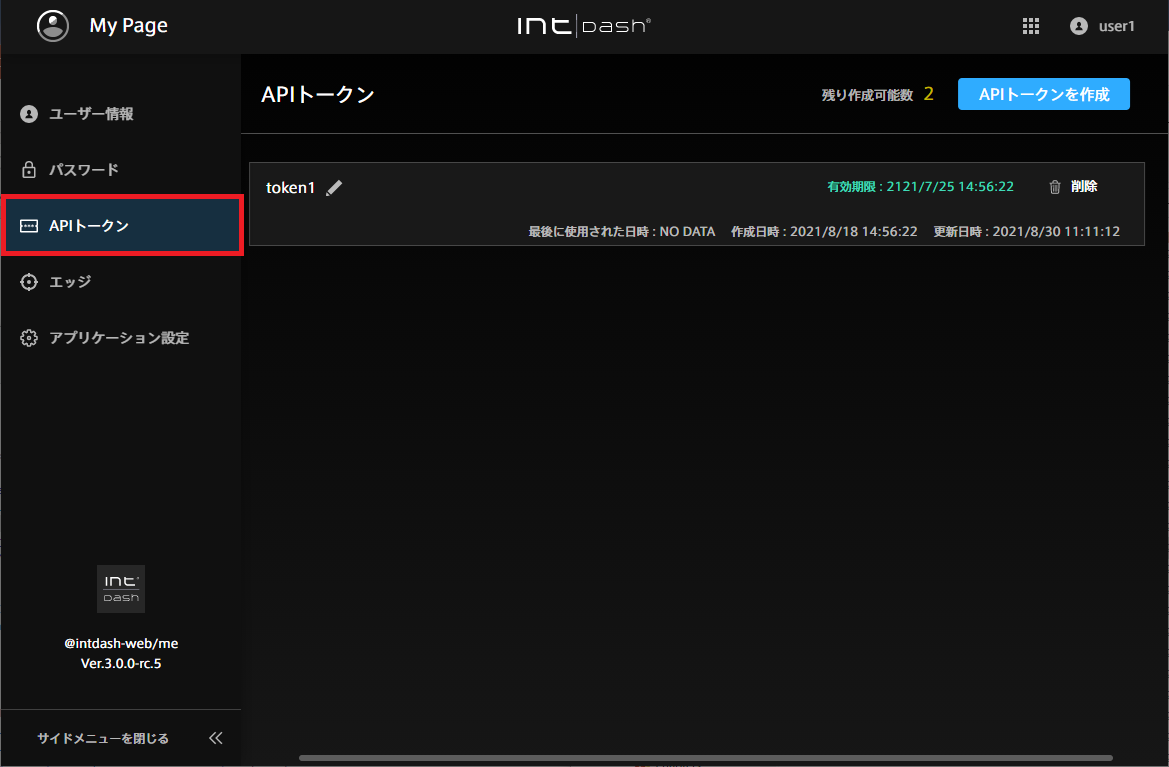
図 8 APIトークン#
[APIトークンを作成]をクリックします。
トークンを区別するために名前を付けます。
APIトークンの有効期限を入力します(任意)。
[作成]をクリックします。
APIトークンが表示されたら、[コピー]をクリックしてクリップボードにコピーします。
注意
APIトークンは、作成時に一度しか表示されません。
APIトークンは、他の人に知られないようにしてください。
注釈
APIトークンの有効期限は、APIトークン画面に表示されます。APIトークン画面では、トークンの名前の変更や削除ができます。
4.4. エッジアカウントを作成する#
デバイスをintdashに接続するにはデバイスごとにエッジアカウントが必要です。 エッジアカウントは、各ユーザーがMy Pageで作成することができます。
エッジアカウントを作成すると、エッジのUUIDとクライアントシークレットが発行されますので、これをデバイスに設定してください。
My Pageでエッジアカウントを作成すると、作成したユーザー自身がそのエッジアカウントの所有者になります。
My Page(
<ベースURL>/users/me/)を開きます。[エッジ]を開きます。
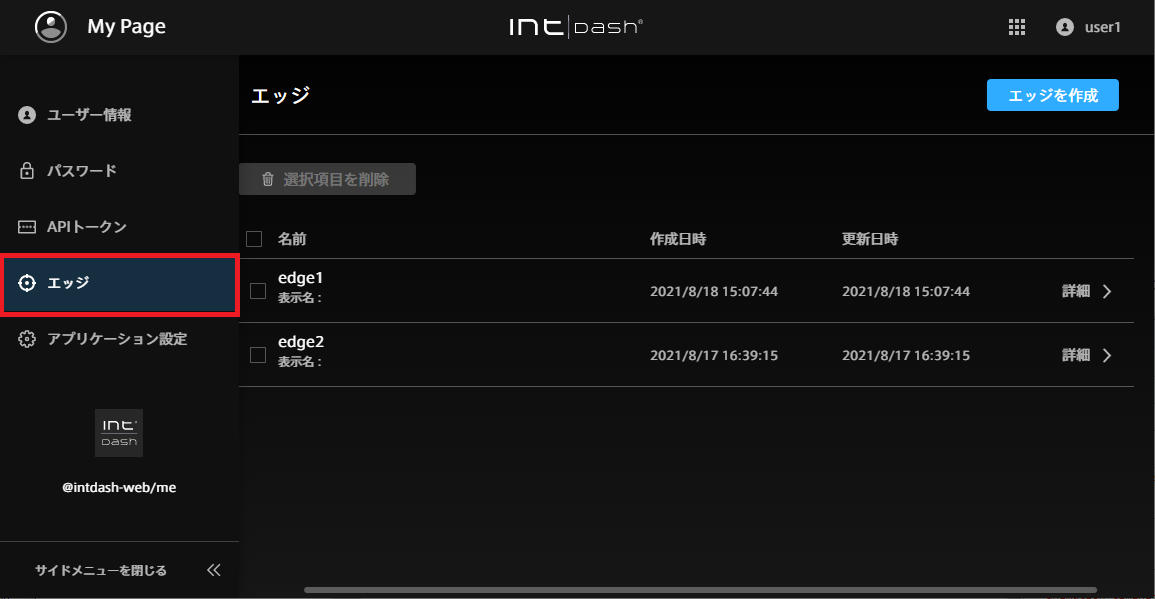
図 9 エッジ#
[エッジを作成]をクリックします。
エッジを区別するために名前を付けます。(表示名と説明の入力は任意です。)
名前には、英数字(0-9、A-Z、a-z)、ハイフン(-)、アンダースコア(_)を使用できます。 同一intdashドメイン内で他のエッジと同じ名前を付けることはできません。
[作成]をクリックします。
エッジのUUIDとクライアントシークレットが表示されたら、コピーして、intdashに接続しようとするデバイスに設定してください。
注意
クライアントシークレットは、作成時に一度しか表示されません。
クライアントシークレットは、他の人に知られないようにしてください。
注釈
iOSアプリケーションintdash Motionを使ってデータを送信すると、ユーザー名と同じ名前(または「ユーザー名_edge」)のエッジアカウントが自動的に作成され、そのエッジアカウントを使ってデータが送信されます。
4.5. エッジアカウントの設定を変更する/エッジアカウントを削除する#
エッジアカウントの所有者は、My Pageでエッジの設定を変更したり、そのエッジアカウントを削除したりできます。
My Page(
<ベースURL>/users/me/)を開きます。[エッジ]を開きます。
自分が所有者となっているエッジの一覧が表示されます。
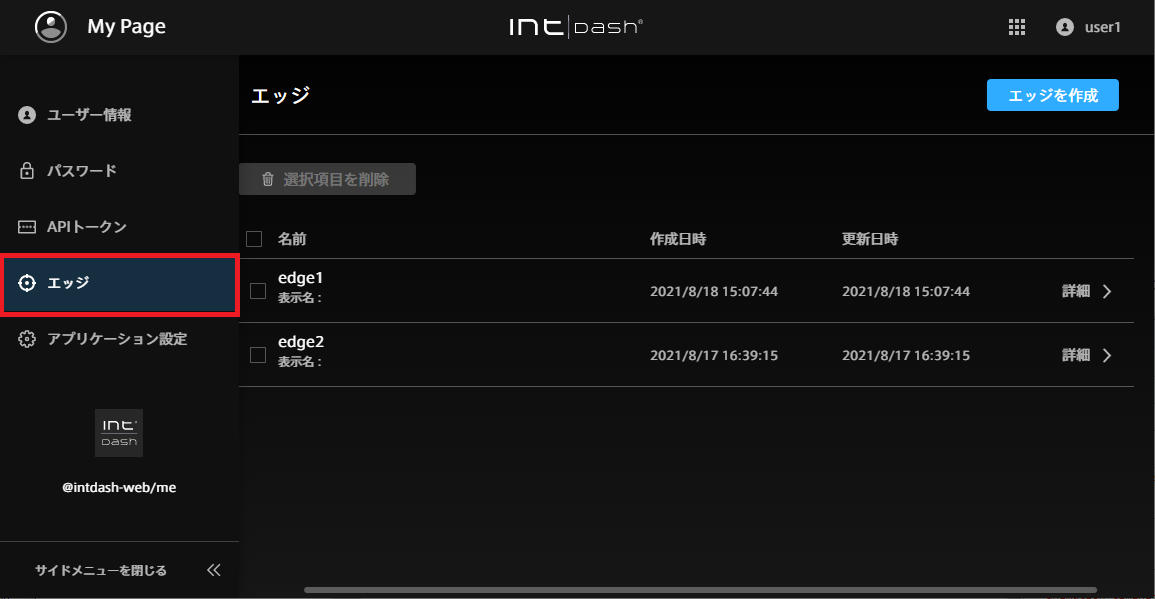
図 10 エッジ#
[詳細]をクリックします。
エッジの詳細が表示されます。名前や表示名を変更して[変更を保存]をクリックします。
エッジアカウントを削除する場合は、[削除]をクリックします。
注釈
エッジの一覧画面でエッジアカウントを選択して[選択項目を削除]をクリックすると、一括削除ができます。
4.6. ウェブアプリケーションの表示言語とタイムゾーンを変更する#
intdash用ウェブアプリケーションで表示される言語や、表示される時刻のタイムゾーンを変更することができます。
注釈
この設定により表示言語が変更されるのは、多言語表示に対応しているアプリケーションのみです。また、この設定は、ローカルPCのウェブブラウザー内に保存されますので、他のウェブブラウザーを使用する場合には再度設定する必要があります。
My Page(
<ベースURL>/users/me/)を開きます。[アプリケーション設定]を開きます。
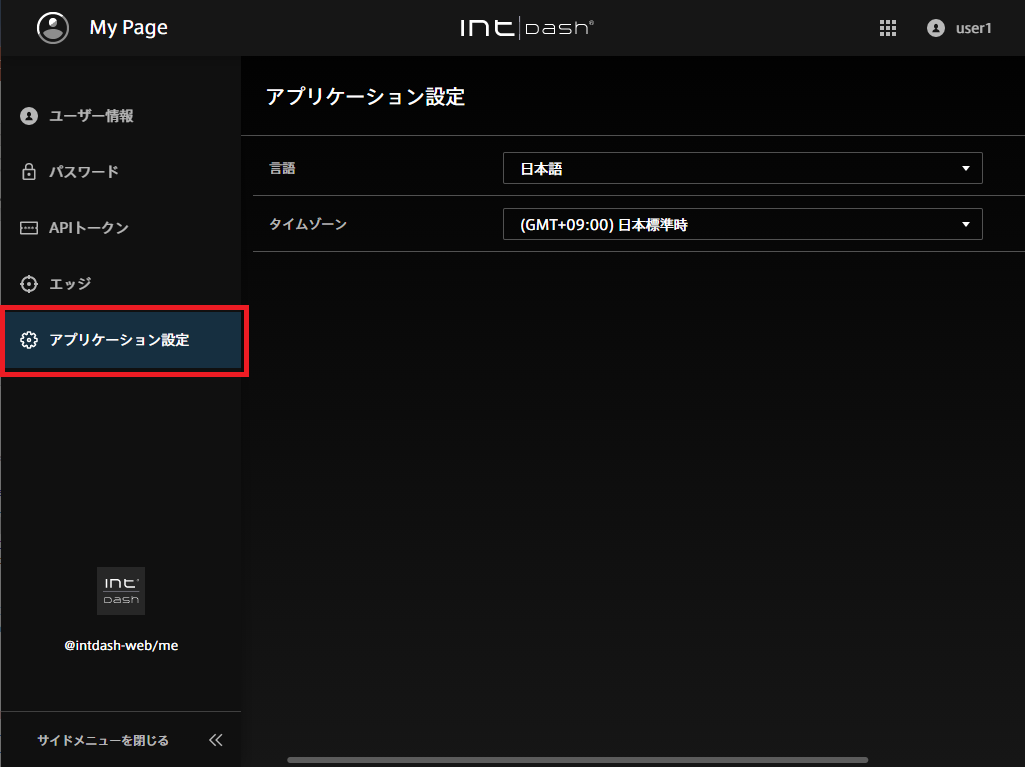
図 11 アプリケーション設定#
[言語]と[タイムゾーン]を選択します。

