2. Terminal Systemクイックスタート ― 設定用PCから設定を行う#
Terminal System v1.22.0
本章では、Terminal Systemの最も基本的な設定を行います。 主な設定内容は3つです。
ネットワークの設定
intdashサーバーへの接続についての設定
Terminal Systemに接続されたデバイスからのデータ取得についての設定
これらの設定が完了し、必要な外部デバイスを接続すれば、データの取得を開始することができます。
設定を開始する前に、以下の情報をご用意ください。
intdashサーバーに接続するために使用するネットワークの情報(例: モバイル回線を使用する場合、APNや認証方式の情報)
intdashサーバーのURL(例:
https://example.intdash.jp)エッジのUUID(このTerminal Systemに割り当てるエッジアカウントのUUID。例:
f90f2b42-66a5-4a57-8e99-468c36ebb6f2)クライアントシークレット(上記エッジアカウントのクライアントシークレット。例:
sEh9ZHPoKX8QYU...iBn5fneFM)
2.1. Terminal Systemと設定用PCをLANケーブルで接続する#
設定用PCからTerminal Systemにアクセスするために、設定用PCとTerminal SystemをLANケーブルで接続します。
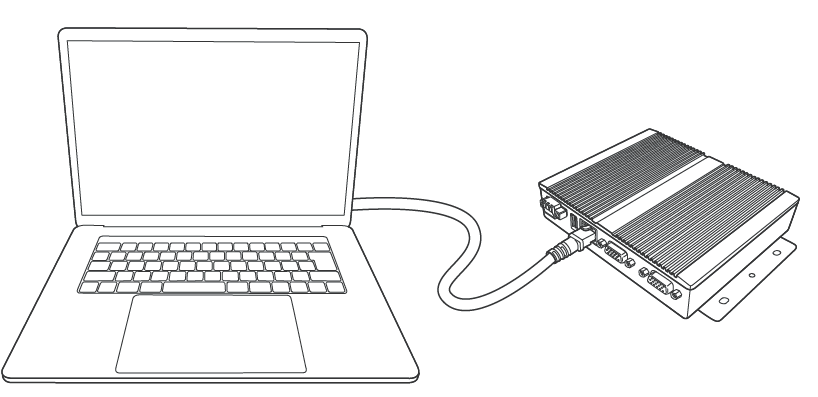
図 57 設定用PCとTerminal Systemを接続する#
注釈
上の図ではTerminal Systemと設定用PCを直接接続していますが、Terminal Systemと設定用PCを同じローカルネットワークに接続するのでも構いません。
2.2. ウェブブラウザーでTerminal System設定画面を開く#
注意
Terminal Systemに接続するためには、設定用PCが以下の設定になっている必要があります。
Windows 10: IPv6が有効になっていること
macOS: IPv6設定が「リンクローカルのみ」になっていること
設定用PCで、ウェブブラウザーのアドレスバーに
http://<Terminal Systemのコンピューター名>.local/config/(工場出荷時の設定では、http://terminal-system.local/config/)を入力し、エンターキーを押します。認証ダイアログが開きます。設定画面にアクセスするためのユーザー名とパスワード(工場出荷時の設定では、ユーザー名
user、パスワードuser)を入力します。注釈
ここで使用するのは、Terminal Systemの設定画面にログインするためのユーザー名とパスワードです。intdashログイン用のユーザー名とパスワードとは異なります。
パスワードの変更については 設定画面にアクセスするためのパスワードを変更する([Basic認証]) を参照してください。
Terminal Systemのトップ画面(ダッシュボード)が表示されます。
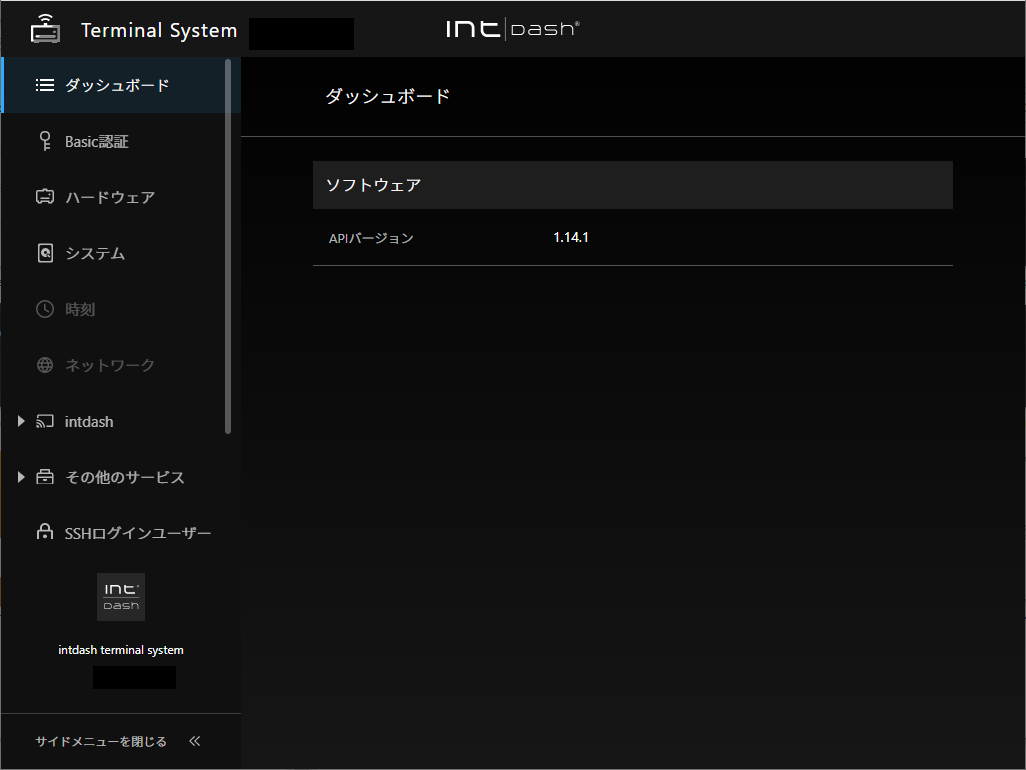
図 58 Terminal Systemのダッシュボード#
2.3. 計測データを送信するためネットワークの設定をする#
計測データをintdashサーバーに送信するためネットワークの設定を行います。
ここでは、代表的な例として、Terminal Systemに内蔵されたLTEモジュールを使い、モバイル回線で通信する場合について説明します。
[ネットワーク]メニューを開きます。
[ネットワーク設定を作成]をクリックして、モバイル回線を使用するための設定を作成します。
名前: ネットワーク設定の名前です。任意の分かりやすい名前を入力します。
有効化: オンにします。
タイプ: [モバイル回線]を選択します。
NIC: 内蔵LTEモジュールのネットワークインターフェイス名(通常は1つしか表示されません)を選択します。
APN、認証方式、ユーザー名、パスワード: モバイル回線のSIMカードに付属していた情報を入力します。
MTUの自動設定: オンにします。
バンドプリセット: Terminal Systemに接続されたアンテナ名を選択します。
[作成]をクリックします。
電源を操作してTerminal Systemを再起動します。
注釈
設定の詳細については、 ネットワークに接続する を参照してください。
2.4. 接続先のintdashサーバーを設定する#
[intdash]メニュー > [接続先と認証]で、以下を設定します。
intdashサーバーURL
エッジUUID(このTerminal Systemに割り当てるエッジアカウントのUUID)
クライアントシークレット(上記エッジアカウントのクライアントシークレット)
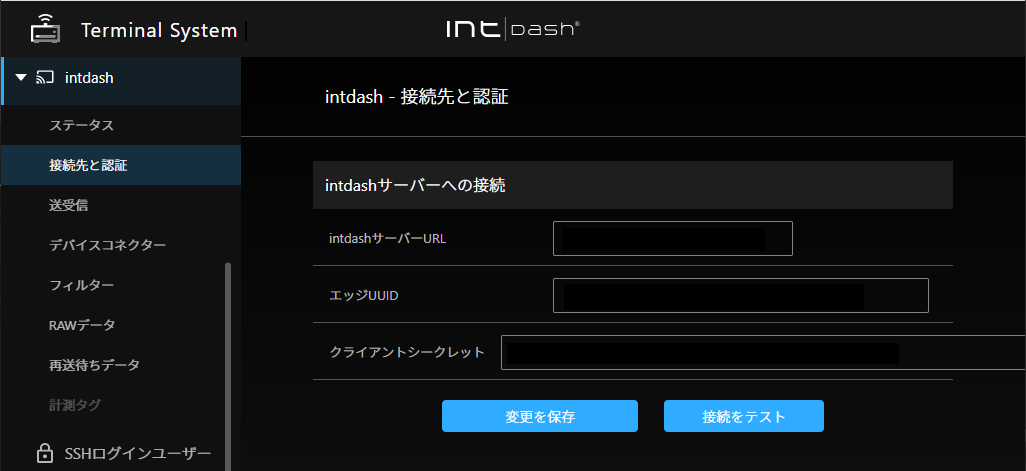
図 59 認証情報の設定#
注釈
設定方法の詳細については、 サーバーへのデータ送信について設定する ([intdash] > [送受信]) を参照してください。
[変更を保存]をクリックします。
[接続をテスト]をクリックし、[接続テストを実行]をクリックします。
エッジ名が表示されたら、接続は成功です。
注釈
設定を反映するためにintdashサービスの再起動を要求するメッセージが表示されますが、以下の手順でデバイスコネクターの設定を行ってから再起動します。
2.5. データ取得について設定する#
Terminal Systemに接続されたデバイス(CAN-USB Interface、GPSデバイス、カメラ等)からデータを取得するために、デバイスコネクターの設定を行います。
デバイスコネクターとは、Terminal Systemに接続されたデバイスからデータを取得するソフトウェアです。
取得するデータに合わせてデバイスコネクターの設定を作成します。
[intdash]メニュー > [デバイスコネクター]で、[デバイスコネクターを作成]をクリックし、チャンネル、デバイスタイプ、その他の項目を設定して[作成]をクリックしてください。
注釈
設定の詳細については、 デバイスからデータを取得する(デバイスコネクター) を参照してください。
[intdash]メニュー > [ステータス]の[再起動]をクリックして、intdashサービスを再起動します。
intdashサービスは、intdashのエッジとしての機能を提供するソフトウェアです。 intdashサービスが起動されることにより、デバイスコネクターも起動され、データ取得が開始されます。 インターネットに接続されている状態であれば、データの送信も開始されます。
以上で、CAN-USB Interface、GPSデバイス等からデータを取得し、intdashサーバーに送信するための設定は完了です。
以下の章では、各設定の詳細について説明します。