4. 動作を確認する¶
本章では、簡易的な動作確認として以下を行います。
動作確認用に新しくユーザー(
user1)とエッジ(edge1)を作成する。iPhoneでintdash Motionアプリケーションを起動し、
edge1として動画を撮影しながらintdashサーバーに送信する。PCでData Visualizerアプリケーションを使って動画を確認する。
Data Visualizerで過去のデータを再生する。
4.1. ユーザーアカウントを作成する¶
管理者ユーザーとしてAdmin Consoleにログインし、ユーザーアカウント(user1)を作成します。
ウェブブラウザーでAdmin Console
https://intdash.example.com/admin/usersにアクセスします。サインイン画面が表示されたら、管理者ユーザー名
intdashと、さきほど設定したパスワードでサインインします。[ユーザーを作成]をクリックし必要事項を入力して、[作成]をクリックします。
名前:
user1ロール:
member(一般ユーザー)
ユーザーが作成され、一時パスワードが作成されます。一時パスワードをメモしておきます。
4.2. エッジアカウントを作成する¶
引き続きAdmin Consoleで、エッジアカウントを作成します。
[エッジ一覧]で、[エッジを作成]をクリックし、必要事項を入力して、[作成]をクリックします。
名前:
edge1
UUIDとクライアントシークレットが表示されますが、動作確認ではこれらは必要ありません。
右上の
 をクリックし、ログアウトします。以降の手順では新しいユーザー
をクリックし、ログアウトします。以降の手順では新しいユーザー user1を使用します。
4.3. ダッシュボードを準備する¶
Chromeブラウザーで Visual M2M Data Visualizer
https://intdash.example.com/vm2m/にアクセスし、ユーザーuser1としてログインします。初めてログインする場合、パスワード再設定する必要があります。 画面の指示に従ってパスワードを再設定してください。
[Links]>[Download DAT File]から、動画データのデータ設定ファイル(DATファイル)をダウンロードします。
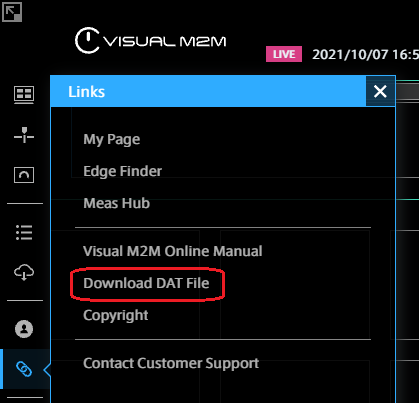
図 7 DATファイルダウンロードページを開く¶
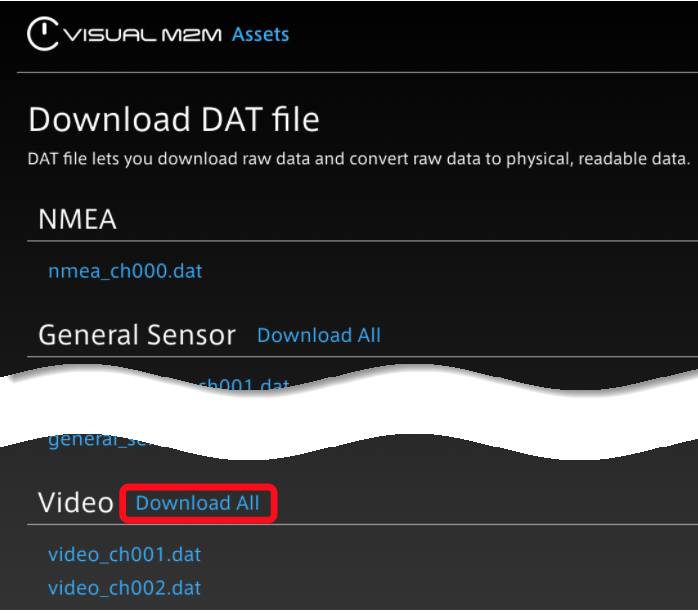
図 8 動画用のDATファイルをダウンロード¶
[Data Settings]>[Import]をクリックし、ダウンロードしたデータ設定ファイルをインポートします。
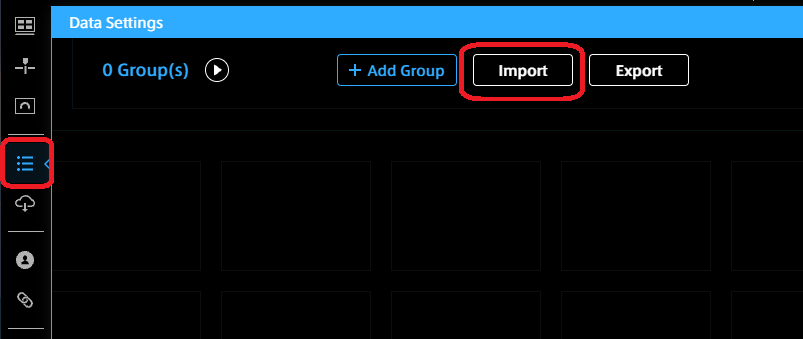
図 9 DATファイルのインポート¶
インポートが成功すると、以下のように「Video」というグループが作成されます。

図 10 Videoグループ¶
ダッシュボード上にパネルを作成します。
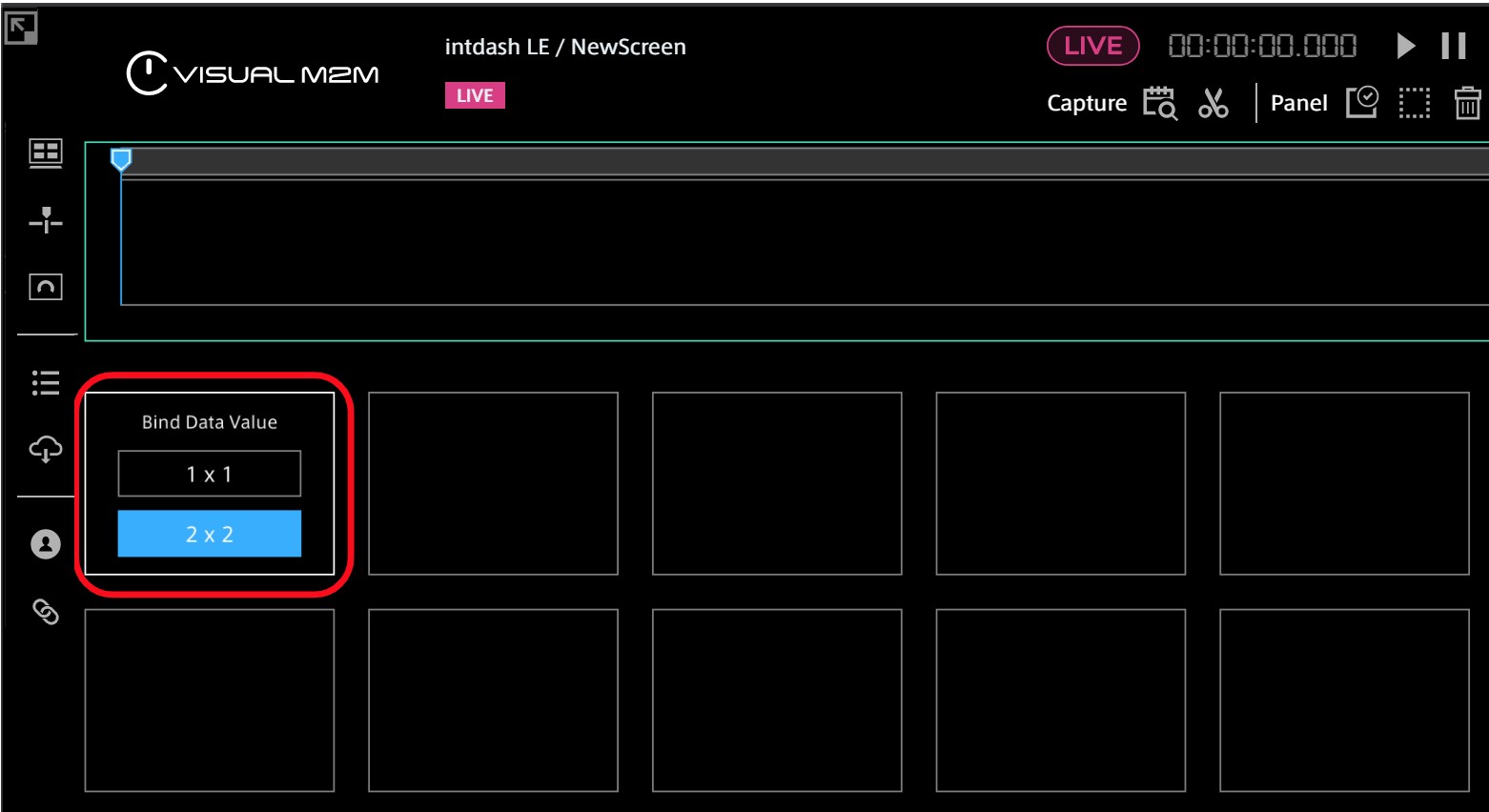
図 11 パネルを作成¶
パネルをクリックし、データ送信元として
edge1を選択し、Video:ch_001をバインドします。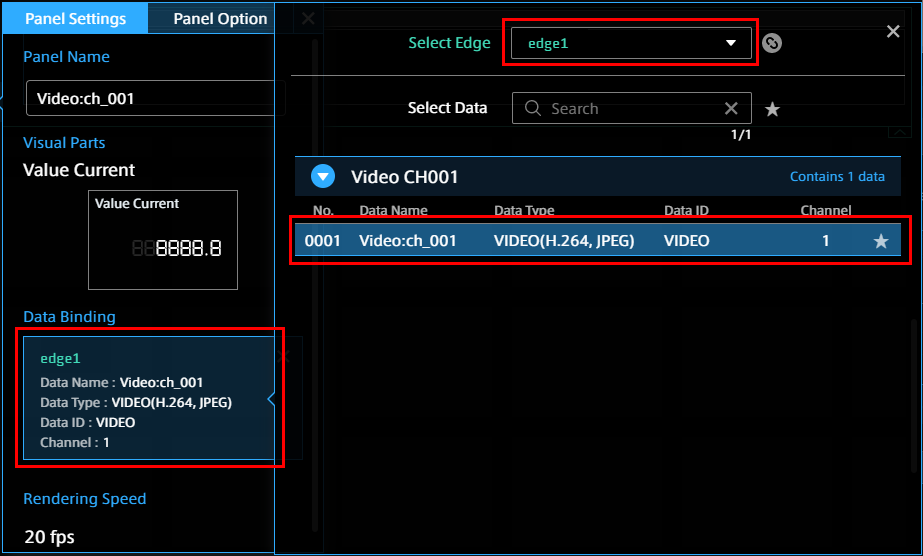
図 12 データ送信元を選択し、動画データをバインド¶
ビジュアルパーツは、Video Playerを選択します。
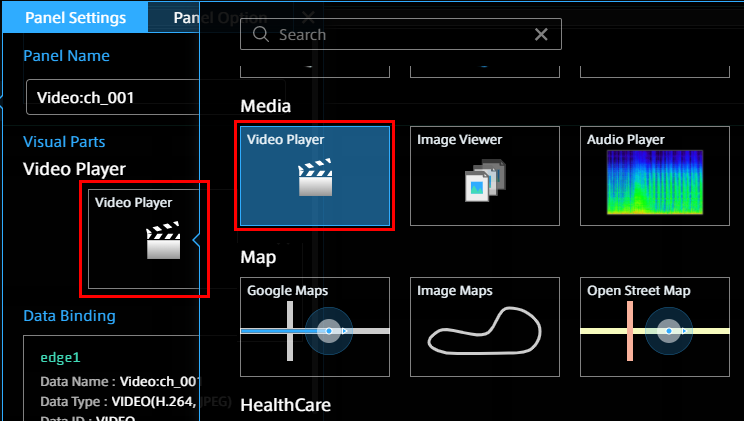
図 13 Video Playerを選択¶
4.4. iPhoneからリアルタイム動画を送信する¶
iPhoneで intdash Motion アプリケーションを起動し、動画を送信します。
iPhoneでintdash Motionを起動し、ログインします。
ログインには以下の情報を使用します。
URL: intdashサーバーのURL
https://intdash.example.comユーザー名: ユーザーアカウントを作成する で作成した
user1パスワード: user1に設定したパスワード
注釈
ログインは、エッジとしてではなくユーザー(user1)として行います。
[Settings]を開いて、以下のように設定します。
[Send Data As]:
edge1[Video]: オン
[Stream to Server]: オン
[Save to Server]: オン
[Channel]: 1
[Codec and Options]: H.264
Main画面に戻り、
 をタップして、撮影と送信を開始します。
をタップして、撮影と送信を開始します。
4.5. Data Visualizerで表示を確認する¶
Data VisualizerでLIVE再生モードにして、[Play]をクリックします。
intdash Motionで撮影している動画がリアルタイムに表示されます。
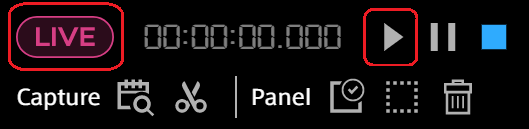
動作確認ができたら、intdash Motionで■をタップし、計測を終了します。
Data Visualizerで、 [Stored Data]>[Measurements]をクリックすると、過去に取得したデータが表示されます。上の手順で撮影したデータが表示されているはずですので、それをクリックして再生します。
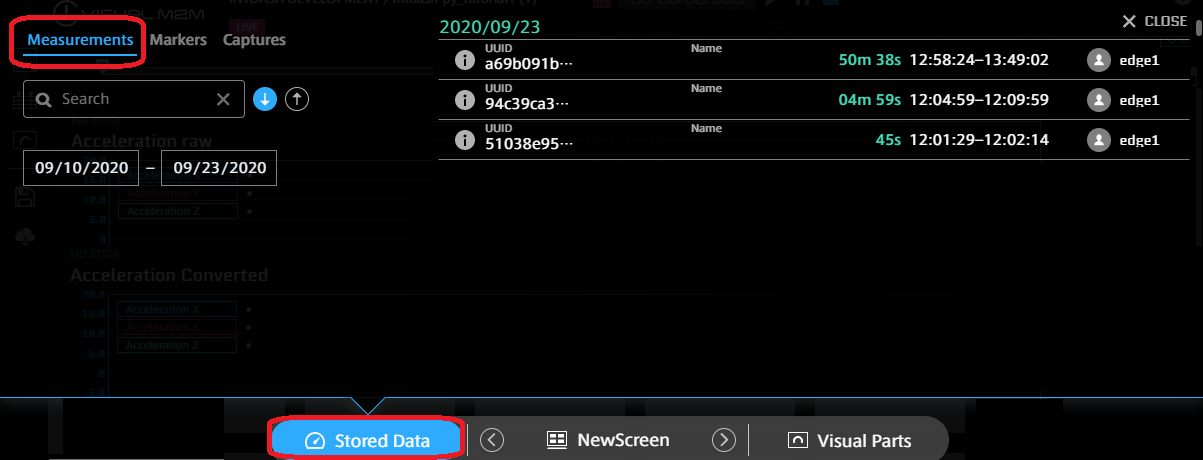
図 14 過去に取得したデータのリストから再生¶
以上で動作確認は終了です。